Удаление или повреждение раздела на жестком диске — распространенная проблема, которая может привести к потере важных данных. Существует эффективное решение — программа Active Partition Recovery. Эта утилита позволяет восстановить доступ к файлам на удаленных или поврежденных разделах диска.
Обзор программы Active Partition Recovery
Active Partition Recovery — это программа для восстановления удаленных и поврежденных разделов, разработанная компанией LSoft Technologies. Впервые выпущена в 2005 году, последняя версия — 22.0.1 от 2021 года.
Основные возможности:
- Восстановление удаленных и поврежденных разделов
- Поддержка файловых систем NTFS, FAT, exFAT, Ext2/3/4
- 3 режима сканирования диска — быстрый, полный, глубокий
- Восстановление данных после форматирования диска
- Работа с дисками, зашифрованными BitLocker
- Создание загрузочного диска для запуска в аварийных ситуациях
Active Partition Recovery работает в среде Windows, а также имеет версии для DOS и WinPE.

Порядок работы с Active Partition Recovery
Рассмотрим пошагово процесс использования программы:
- Скачиваем установщик с официального сайта разработчика и запускаем его
- Следуем инструкциям мастера установки
- Открываем программу, выбираем диск для сканирования
- Задаем параметры сканирования: режим, типы файлов
- Запускаем процесс сканирования, он может занять от 5 минут до нескольких часов
- Анализируем найденные разделы и файлы в интерфейсе программы
- Выбираем объекты для восстановления и запускаем процесс
- Сохраняем восстановленные данные на другой диск
Важно создавать резервную копию данных перед восстановлением. Также рекомендуется запускать программу от имени администратора, чтобы обеспечить доступ ко всем файлам на диске.

Восстановление разделов в разных ситуациях
1. После неправильного разметки диска
Ошибки при изменении разделов часто приводят к потере данных. Active Partition Recovery поможет:
- Найдет следы удаленных разделов
- Восстановит таблицу разделов (MBR)
- Позволит выделить место для восстановления раздела
2. При повреждении MBR
Повреждение MBR может привести к сбоям загрузки Windows. Чтобы восстановить:
- Создаем загрузочный диск программы
- Загружаемся с него и запускаем Active Partition Recovery
- Сканируем диск и восстанавливаем MBR
3. После удаления раздела
Если раздел был ошибочно удален, выполняем:
- Сканирование в режиме полного поиска
- Поиск по сигнатурам файлов
- Восстановление раздела и данных
Глубокое сканирование позволит найти данные даже после форматирования диска.
Рекомендации по использованию Active Partition Recovery
1. Советы для начинающих
Для новичков рекомендуется:
- Создать резервную копию данных
- Использовать быстрое сканирование
- Восстанавливать файлы на другой диск
- Обратиться к справке программы
2. Обеспечение безопасности
Чтобы снизить риски при восстановлении:
- Делать периодические бэкапы данных
- Хранить копии в облачном хранилище
- Тестировать восстановление на копии диска
- Использовать программу с осторожностью
Альтернативные утилиты
Похожее функционал предлагают: EaseUS Partition Master, MiniTool Partition Wizard, AOMEI Partition Assistant. Active Partition Recovery отличается высокой скоростью сканирования и имеет дополнительные режимы восстановления.
Таким образом, Active Partition Recovery — эффективный инструмент для восстановления разделов жесткого диска после их удаления или повреждения. Программа поможет извлечь данные даже в сложных ситуациях. Главное — следовать рекомендациям и проявлять осторожность при восстановлении файлов.
There are lots of things people don’t know about their computers. One of this not-so-popular knowledge is the fact that partitions exist in a computer and it is one of the most important parts. Fortunately, there’s no need to learn about partitions if you have a specialized tool for it, and that is precisely what this Active Partition Recovery review is for.
This software is very popular nowadays, but there’s no way of judging it based on appearances. For that reason, we’ll be doing an Active Partition Recovery review to help you get to know more about the software and if it’s worth a shot. But first of all, you have to know at least something about partitions.
Part 1. What are Partitions?Part 2. What is Active Partition Recovery?Part 3. The Requirements From Active Partition Recovery ReviewPart 4. The Subscription Options From Active Partition Recovery ReviewPart 5. How Does Active Partition Recovery Work?Part 6. Active Partition Recovery Review AlternativeFinal Words
Part 1. What are Partitions?
A partition is some sort of a section on a hard drive separate from the normal sections. Simply put, it can be considered as a unique volume among all the parts of a hard drive. Most hard disks contain a partition. There are those referred to as primary partitions as well, also known as boot partitions.
Their purpose is to store the codes that are needed by the operating system to load or boot. You might know the primary partition better as the C: drive. This is usually found on My Computer or This PC for later versions of Windows. Partitions may also be created, but it depends on how you choose to manage your device.
One way to manage a partition is through the MBR or Master Boot Record. Usually, you can create four additional primary partitions. In addition to primary partitions, there are also extended partitions.
Through partitions, one can expand their drive much further by creating partitions and filling them with logical disks. But how is this connected to the Active Partition Recovery review?
Part 2. What is Active Partition Recovery?
Active Partition Recovery is a free tool that specializes in recovering data from deleted disks in partitions. Considering how fragile partitions are, you’ll be using this tool often. While we said before that Active Partition Recovery is simple, you need to at least have an idea of what partitions are to have an idea of the concept of this tool.
Active Partition Recovery works by searching for files on a partition and extracting them. Deleted logical disks can be recovered from partitions, and deleted partitions can be recovered from a hard drive. The software is capable of three recovery methods including simple recovery, advanced recovery, and last chance recovery.
You can recover various files using Active Partition Recovery, be it images, photos, and more. In addition to these file types, the freeware also supports different file systems.
With this section of the Active Partition Recovery review, you should already be convinced of how great the software. However, you still have something to know.
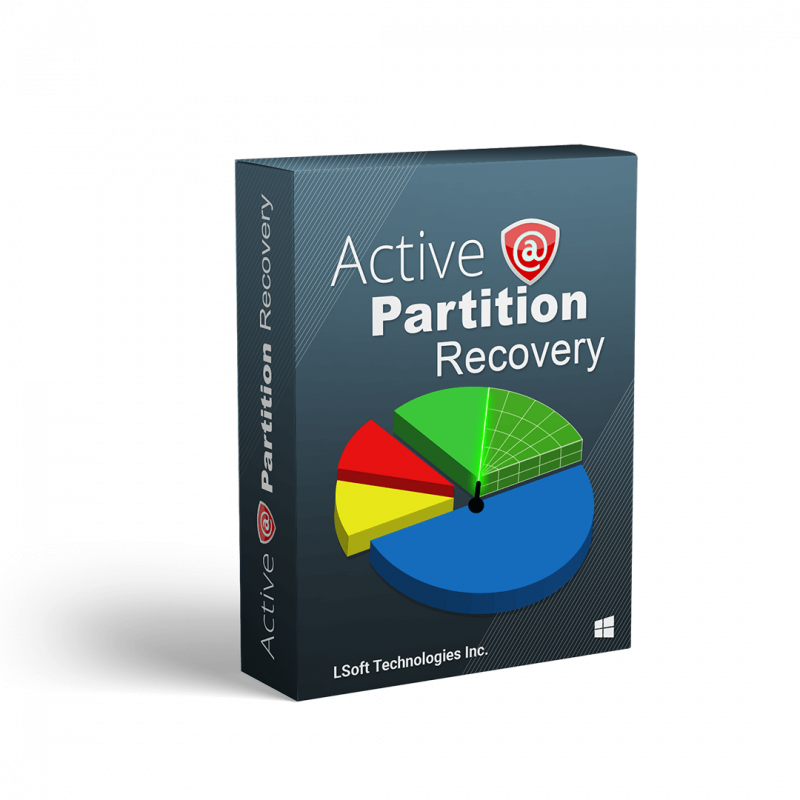
Part 3. The Requirements From Active Partition Recovery Review
No matter how eager you are to use software, you won’t be able to if you don’t have the necessary equipment. Fortunately, in this Active Partition Recovery review, we’ll be talking about that as well.
It might be worth noting that since it is a free tool, it doesn’t require too much. Without further ado, here’s the list of conditions your devices need to meet in order to run Active Partition Recovery:
Computer System Requirements:
- CPU compatible to IBM PC/AT
- 800 x 600 resolution or better
- For DOS, Intel 286, or later versions
- For DOS, 640 KB of RAM or higher
- For Windows, 218 MB of Ram or higher
- For Windows, a processor of Intel Pentium or higher
Storage Drive:
- USB storage drive
- CD or DVD
- Memory Card
- Hard Disk Drive
If you have fulfilled these requirements, then you’ll be able to use the software.
Now that that’s settled, let’s proceed to the part of this Active Partition Recovery review tackling the price for the software.
Part 4. The Subscription Options From Active Partition Recovery Review
There are generally four options that you can choose from when using the software:
- Freeware
- Standard
- Professional
- Ultimate
Let’s start with the most commonly used version, the freeware made for DOS users.
Freeware (DOS)
Although it‘s not the most popular operating system, MS-DOS is still widely used by professionals who prioritize their disk management rather than other operations. Since we’re talking about an Active Partition Recovery review, it’s only natural for many users to use MS-DOS for most of their operations on partitions.
Fortunately, Active Partition Recovery has a free tool for DOS users. As the name suggests, it was made to perform well in a DOS environment. It allows for the recovery of files on a hard disk from MS-DOS. Not only does it do recovery, but also supports backup and restore on MBR.
Standard (Windows)
The second version, as well as the first option for Windows users in this Active Partition Recovery review, is the standard version. The process in using this version is similar to that of the freeware for DOS. The only difference is the way you locate the drive.
You can select different kinds of drives such as a hard disk, external USB disk, memory card, and many more. Also, there’s a feature that allows for the recovery of Volume Boot Sectors.
The software supports MBR (Master Boot Record) as well as GUP (GUID Partition Table). Lastly, there’s a disk imaging function that can be used by those who want to configure their drive disks. This version costs around $40.00.
Professional (Windows)
The Professional version will, of course, be more expensive than the previous one at a price of around $50.00. Standard and Professional are similar to each other in a way that it supports the same file types, file systems, and storage devices. However, professionals have some additional features.
One is the Last Chance recovery we mentioned earlier, which is by far the most advanced recovery method you’ll see in this Active Partition Recovery review. There’s also a File Organizer that allows you to organize your files however you want.
And if Standard has a disk imaging function, Professional has that feature on top of a disk editor. Overall, the additional features make the $10 you’ll have to pay worth it. Now we head to the last and most advanced version.
Ultimate (Windows)
The Ultimate Active Partition Recovery can be considered as an all-in-one tool since you won’t be needing anything else if you have this. This time, it costs about $70.00, which is 20 dollars higher than Professional. All features in Professional are present on Ultimate, so what does the additional $20 equal to?
For one, you will have your very own bootable ISO image that you can easily burn so that you can recover partitions from this disk. It also has a disk that supports Linux, so it won’t be accessible only on Windows anymore. Finally, all recovery methods are unlocked including RAID recovery, which is very crucial when securing your files.
Also, if you’re planning on using this software for your business rather than for personal uses, then Unlimited might be your best choice. It costs $995 though, but it allows for the installation of software on any computer. That concludes the list of options for this Active Partition Recovery review. Once you choose which is best suited for you, it’s time to know how to use it.
Part 5. How Does Active Partition Recovery Work?
As we said before, the software is relatively simple compared to other data recovery tools.
In general, there are only five sections that you need to know about the software:
- Main Interface
- Scan Types
- Recovery Dialog
- Troubleshoot
- Properties Window
Let’s start with the first one and perhaps the most important part, the Main Interface.
Main Interface
The Main Interface of Active Partition Recovery isn’t much different from others. It pops up right after you launch the software and it will give you all kinds of information. For one, it will show you the storage devices and volumes present on the computer. It should take a while to display all the drives.
Once it’s finished, the obtained info will be sent to the Local System Devices and Partitions, which should be found on the right side of the interface. This is where you can see all the drives and partitions where you can recover files from.
Double-clicking a drive or partition or clicking the corresponding right-arrow sign will display the folders, and clicking on another folder will display the files contained.
This is how you select a drive. So how does scanning work?
Scan Types
Fortunately, scanning is easy to understand. There are generally two types of scanning for Active Partition Recovery. The first one is QuickScan and the second is SuperScan.
QuickScan. As the name suggests, it is the type that will finish as quickly as possible. Thus, the strong point is not accuracy, but speed. For that reason, only the recently deleted partitions will be detected.
Since it’s only a quick fix, there’s a chance that unallocated areas won’t be found by the system, making it impossible to recover the files.
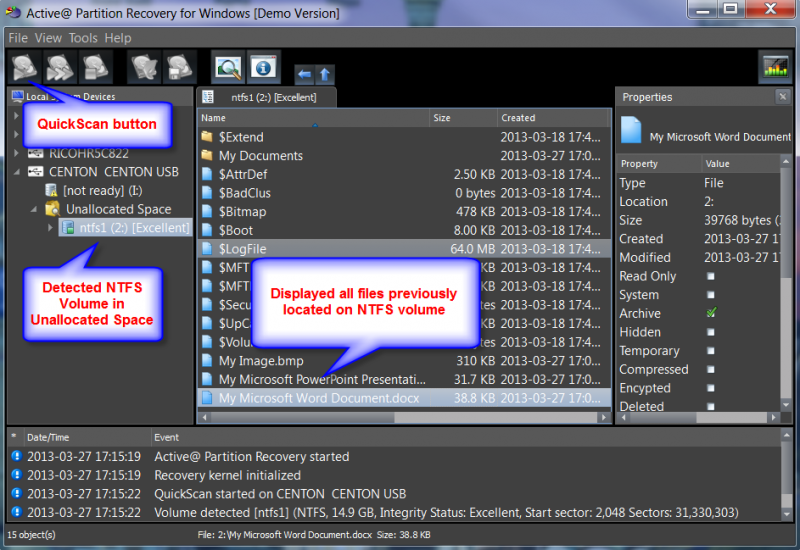
SuperScan. On the other hand, the SuperScan focuses on accurately scanning files instead of prioritizing speed. So while it may take a while, you can guarantee that most files will be detected by the system.
All of the scanned drives and files will be ready for recovery and, if you chose the Professional, it would be available for disk imaging as well.
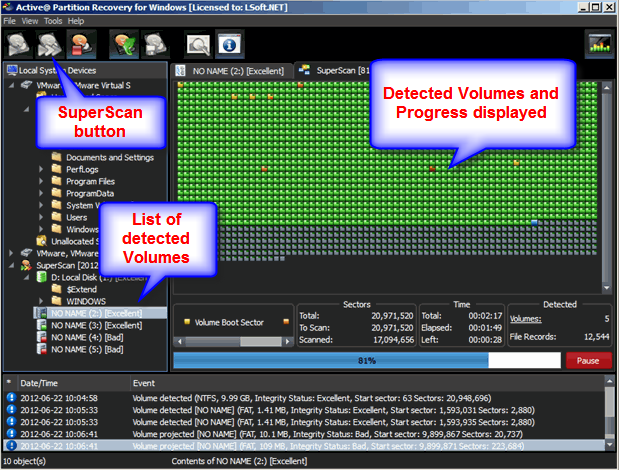
There’s another recovery method which is the Last Chance recovery. But since it is only available to the Professional version, the only thing you have to know is that it ensures the recovery of severely damaged disks and partitions.
Recovery Dialog
The next problem you have to deal with after scanning is the actual recovery process.
This time, it’s very simple since there’s only one option, unlike with Scanning. All you have to do is click the Recover button. You will then see a selection of items. To recover a file, simply click on the item and proceed with the recovery.
These three sections, the Main Interface, Scan Types, and Recovery Dialog are the main sections of the software.
However, seeing that this is an Active Partition Recovery review, it’s worth mentioning the two additional sections available to users.
Troubleshoot
There are times when you’ll encounter issues when using the software.
For one, the drive may be on the system, but can’t be detected. There are also issues regarding the recovery of files. For that reason, the Troubleshoot section was created, named Fix Boot Sector.
This allows you to examine information on boot partitions that are invalid, and repair them if possible. That way, you can proceed with recovery even after encountering issues.
Properties Window
The second additional section is the Properties window.
As you may have already realized, this is a window that shows you an object’s properties such as the size, date modified, and more. Although it won’t help with recovery directly, it’s something others may find useful.
With that, we’ve finished everything you need to know about this Active Partition Recovery review. But what would you do if the software doesn’t suit your preferences?
Fortunately, we have a recommendation for you.
Part 6. Active Partition Recovery Review Alternative
Software similar to Active Partition Recovery is FoneDog Data Recovery.
As you might’ve guessed, FoneDog Data Recovery is a recovery tool that doesn’t only specialize in partition recovery, but on other file drives as well. For example, here is a post about how to restore the Dell Hard Drive.
The software supports most file types including images, videos, documents, and more. There are also different file formats supported for each file type.
The interface is much simpler and unlike Active Partition Recovery, it has a recovery function for files within the Recycle Bin.
That pretty much sums up everything you need to know about FoneDog Data Recovery, an alternative for this Active Partition Recovery review.
Data Recovery
Recover deleted image, document, audio and more files.
Get deleted data back from computer (including Recycle Bin) and hard drives.
Recover loss data caused by disk accident, operation system crushes and other reasons.
Free Download
Free Download

People Also ReadMac Resize Partition Without Erasing Using Disk UtilityWhat is RAW Partition and How to Recover Files?
Final Words
There are lots of things you can do with your computer, but one of the most common operations done is storing information, and even that can be accomplished through various means.
One such method is by using partitions, but just like other drives, partitions are prone to data loss. For that reason, it’s important to have a way to resolve this issue.
This leads us to one of the best ways to recover files, a data recovery tool, and thus, here we have an Active Partition Recovery review to fill you in about the software.
Мы привыкли доверять компьютеру и сопутствующим устройствам важную информацию, но, порой, они могут нас подводить, например, в результате сбоя теряя данные. К счастью, восстановление информации с флешек, дисков, карт памяти и других запоминающих устройств можно выполнить с помощью утилиты RS Partition Recovery.
RS Partition Recovery – это полезное программное обеспечение, которое позволяет восстанавливать данные, удаленные с различных носителей (даже если носитель был сильно поврежден). Программой чрезвычайно просто пользоваться, и данная статья докажет вам это.
.
.
и «Полный анализ»
. Если вы ограничены во времени, а также вам требуется восстановление недавно удаленных файлов, оставьте отмеченным первый пункт. Но в том случае, если файлы были удалены достаточно давно, и после этого флешка еще перезаписывалась, следует отметить пункт «Полный анализ»
.
Если флешка, например, имела файловую систему NTFS, для сокращения времени сканирования рекомендуем сузить круг поиска, сняв галочку с пункта «FAT»
. Когда на данном этапе настройки будут выбраны, переходите далее.
.
.
, а затем указать конкретное место на компьютере, куда и будут выгружены файлы.
В том случае, если восстановление файлов осуществлялось с CD- или DVD-диска, можно или сразу выполнить запись восстанавливаемой информации на диск, или сохранить данные в виде ISO-образа.
, поэтому следующим шагом нам требуется указать конкретную папку на компьютере, после чего можно смело нажимать кнопку «Восстановить»
.
Обращаем ваше внимание на то, что после нажатия кнопки «Восстановить», если вы пользуетесь незарегистрированной версией программы, система предложит ввести лицензионный ключ, без которого завершить восстановление не получится.
.
Достоинства RS Partition Recovery:
- Простой и интуитивно понятный интерфейс с поддержкой русского языка;
- Возможность выбора режима анализа;
- Работа с FAT и NTFS;
- Высокая скорость анализа;
- Качественный поиск удаленных файлов, даже если носитель информации был поврежден;
- Partition Recovery ищет любые типы файлов, а не только фото, музыку, видео и документы, как это реализовано в аналогичных программах.
Недостатки RS Partition Recovery:
- Бесплатная версия программы носит демонстрационный характер, для восстановления файлов требуется приобретение лицензии.
Безусловно, программа RS Partition Recovery не на каждый день, однако, она легко и быстро выручит в ситуации, когда на носителе, казалось бы, была безвозвратно утеряна информация. Программа рекомендована абсолютно всем пользователям, кому хоть раз доводилось хранить на съемных носителях важные данные.
Нужно скачать музыку c VK?
Информация о Программе
Название:
Partition Recovery Professional 14.0.0
Платформа:
Windows® 2000/XP/Vista/7/8
Язык интерфейса:
ENG
Год выхода:
2015
Лекарство:
есть/вшито
Описание:
Active Partition Recovery — служит для восстановления удаленных данных. Ключевой особенностью программы является тот факт, что она может быть запущена как под операционной системой Windows, так и под DOS. Кроме того, Active Partition Recovery можно записать на CD и работать с ней в режиме загрузки. Приложение, разумеется, позволяет восстанавливать отдельные файлы, но зачастую его используют для восстановления целых разделов. Данная возможность очень пригодится, если вы случайно отформатировали неверный раздел при установке Windows.
Возможности программы:
Программа позволяет создавать резервные копии MBR таблиц разделов и секторов жёсткого диска. Даже в случае, если структура таблиц разделов винчестера была повреждена вирусом, Active Partition Recovery сможет восстановить данные, которые на нем хранились. Программа позволяет создавать образы, корректировать BOOT.INI, работать с жесткими дисками большого объема, позволяет редактировать загрузочные сектора и так далее. В общем, довольно продвинутое средство, которое поможет вам спасти важные данные.
Отображение полной информации о физических и логических дисках
Поддержка IDE, ATA, SATA, SCSI дисков
Поддержка дисков с большими объемами (больше 128 гбайт)
Поддержка файловых систем FAT12, FAT16, FAT32, NTFS, NTFS5
Обнаружение удаленных первичных/дополнительных разделов и томов
Сканирование разделов, поверженных вирусом или с поврежденным MBR
Возможность предпросмотра файлов и папок в разделах перед восстановлением
Отображение полной информации обнаруженных разделов
Возможность фильтрации обнаруженных разделов по статусу и атрибутам
Отображение длинных имен файлов и Юникодовых имен файлов
Создание RAW образов дисков из дисков и разделов
Резервирование и восстановление MBR, таблицы раздела и загрузочных секторов
Восстановление обнаруженной информации раздела назад на HDD
Корректировка файла BOOT.INI автоматически для сохранения загрузки системы
Автоматическая и ручная корректировка загрузочных секторов
Возможность исправления поврежденных MBR и удаление поврежденных разделов
Восстановление разделов на-лету без необходимости в перезагрузке компьютера
Процедура лечения:
Скопировать файл SETTINGS.INI в папку с установленной программой.
New! Supports exFAT, HFS+, Ext2/Ext3/Ext4
New! Completely redesigned GUI
New! Includes freeware DOS tools & Disk Editor
New! Improved SuperScan algorithms
Large disks are supported (larger than 2TB)
Improved Extended Scan algorithms
Full installation package now includes Bootable Disk Image, Bootable Disk Creator (Enterprise ver.)
Windows PE 3.1 (Based on Windows 7 SP1) — Enterprise ver.
Undelete partitions (Primary and Extended)
Create and restore Raw Disk Image back to HDD
Keep this program on a bootable floppy disk due to its small size
Display complete Physical and Logical Drive information
Restore MBR, Partition Table and Boot Sectors from backup if damaged
Supported Operating Systems:
— Windows 8 & 8.1
— Windows 7
— Windows Vista
— Windows XP
— Windows NT Server 4.0
— Windows 2008 Server (including RC2)
— Windows 2003 Server x86 and x64 Edition
— Windows Server 2000
— Windows 98
— Windows 95
— Windows Me
— DOS
— exFAT, HFS+, Ext2/Ext3/Ext4
Здравствуйте.
Не так давно мне пришлось восстанавливать несколько фотографий с флешки, которая случайно была отформатирована. Дело это не простое, и пока удалось восстановить большинство файлов, пришлось познакомиться практически со всеми популярными программами для восстановления информации.
В этой статье я хотел бы привести список этих программ (кстати, их все можно отнести к категории универсальных, т.к. ими можно восстанавливать файлы как с жестких дисков, так и с других носителей, например, с карты памяти — SD, или флешки USB).
Получился не маленький список из 22 программ (далее в статье, все программы отсортированы по алфавиту
).
Сайт
: http://7datarecovery.com/
ОС
: Windows: XP, 2003, 7, Vista, 8
Описание
:
Во-первых, эта утилита сразу же вас радует наличием русского языка. Во-вторых, она достаточно многофункциональная, после запуска, она предлагает вам 5 вариантов восстановления:
Восстановление файлов с поврежденных и форматированных разделов жесткого диска;
Восстановление случайно удаленных файлов;
Восстановление файлов удаленных с флешек и карт памяти;
Восстановление разделов диска (когда повреждена MBR, диск отформатирован и пр.);
Восстановление файлов с телефонов и планшетов Android.
Скриншот:
Сайт
: http://www.file-recovery.net/
ОС
: Windows: Vista, 7, 8
Описание
:
Программа для восстановления случайно удаленных данных или данных с поврежденных дисков. Поддерживает работу со множеством файловых систем: FAT (12, 16, 32), NTFS (5, + EFS).
Кроме этого может работать напрямую с жестким диском, когда нарушена его логическая структура. К тому же программа поддерживает:
Все типы винчестеров: IDE, ATA, SCSI;
Карты памяти: SunDisk, MemoryStick, CompactFlash;
USB устройства (флешки, внешние жесткие диски).
Скриншот:
3. Active Partition Recovery
ОС
: Windows 7, 8
Описание
:
Одной из важной особенностью этой программы является то, что она может быть запущена и под DOS и под Windows. Удается это благодаря тому, что ее можно записать на загрузочный диск CD (ну ил флешку).
Эта утилита, обычно, используется для восстановления целых разделов жесткого диска, а не отдельных файлов. Кстати, программа позволяет сделать архив (копию) MBR таблиц и секторов жесткого диска (загрузочные данные
).
Скриншот
:
4. Active UNDELETE
Сайт
: http://www.active-undelete.com/
ОС
: Windows 7/2000/2003 /2008 /XP
Описание
:
Скажу вам, что это одна из самых универсальных программ для восстановления данных. Главное в том, что она поддерживает:
1. все самые популярные файловые системы: NTFS, FAT32, FAT16, NTFS5, NTFS+EFS;
2. работает во всех ОС Windows;
3. поддерживает большое количество носителей: SD, CF, SmartMedia, Memory Stick, ZIP, USB флешки, внешние жесткие диски USB, и др.
Интересные возможности полной версии:
Поддержка жестких дисков, объемом более 500 Гб;
Поддержка аппаратных и программных RAID-массивов;
Создание аварийных загрузочных дисков (про аварийные диски );
Возможность поиска удаленных файлов по множеству атрибутов (особенно актуально,когда файлов много, жесткий диск емкий, и вы точно не помните не название файла ни его расширение).
Скриншот
:
Сайт
: http://www.aidfile.com/
ОС
: Windows 2000/2003/2008/2012, XP, 7, 8 (32-бит и 64-бит)
Описание
:
На первый взгляд весьма не большая утилита, к тому же без русского языка (но это только на первый взгляд). Эта программа способна восстанавливать данные в самых различных ситуациях: ошибка в программном обеспечение, случайное форматирование, удаление, вирусные атаки и т.д.
Кстати, как заявляют сами разработчики, процент восстановления файлов этой утилитой выше многих ее конкурентов. Поэтому, если другие программы не могут восстановить вам потерянные данные, есть смысл рискнуть проверить диск этой утилитой.
Некоторые интересные возможности:
1. Восстанавливает файлы Word, Excel, Power Pont и др.
2. Может восстановить файлы при переустановке ОС Windows;
3. Достаточно «сильная» опция по восстановлению различных фотографий и картинок (причем, на разных типах носителей).
Скриншот
:
Сайт:
http://www.byclouder.com/
ОС
: Windows XP/Vista/7/8 (x86, x64)
Описание:
Чем радует эта программа — так этой своей простотой. После запуска, сразу же (причем на великом и могучем) предлагает вам просканировать диски…
Утилита способна искать самые различные типы файлов: архивы, аудио и видео, документы. Сканировать можно разные типы носителей (правда, с разным успехом): CD диски, флешки, жесткие диски и пр. Достаточна проста в освоении.
Скриншот:
7. Disk Digger
Сайт
: http://diskdigger.org/
ОС
: Windows 7, Vista, XP
Описание
:
Достаточно простая и удобная программа (не требует установки, кстати), которая поможет легко и быстро восстановить удаленные файлы: музыку, фильмы, картинки, фотографии, документы. Носители могут быть различные: от жесткого диска, до флешек и карт памяти.
Поддерживаемые файловые системы: FAT12, FAT16, FAT32, exFAT и NTFS.
Резюмируя: утилита с довольно средними возможностями, поможет, в основном, в самых «простых» случаях.
Скриншот
:
Сайт
: http://www.easeus.com/datarecoverywizard/free-data-recovery-software.htm
ОС
: Windows XP/Vista/7/8/Windows Server 2012/2008/2003 (x86, x64)
Описание
:
Отличная программа для восстановления файлов! Поможет в самых различных передрягах: случайном удалении файлов, при неудачном форматировании, повреждении раздела, при сбое питания и т.п.
Удается восстанавливать даже зашифрованные и сжатые данные! Утилита поддерживает все самые популярные файловые системы: VFAT, FAT12, FAT16, FAT32, NTFS/NTFS5 EXT2, EXT3.
Видит и позволяет сканировать самые разнообразные носители: IDE/ATA, SATA, SCSI, USB, внешние жесткие диски, Fire wire (IEEE1394), флешки, цифровые камеры, дискеты, аудио-плееры и многие другие устройства.
Скриншот
:
Сайт
: http://www.krollontrack.com/data-recovery/recovery-software/
ОС
: Windows 95/98 Me/NT/2000/XP/Vista/7
Описание
:
Одна из лучших программ для восстановления информации, которая поможет и в случае простой ошибки при удалении, и в случаях когда на другие утилиты уже не приходиться рассщитывать.
Отдельно стоит сказать, что программа позволяет успешно находить 255 различных типов файлов (аудио, видео, документы, архивы и т.д.), поддерживает FAT и NTFS системы, жесткие диски (IDE/ATA/EIDE, SCSI), дискеты (Zip и Jaz).
Помимо прочего, в EasyRecovery встроена функция, которая поможет вам проверить и оценить состояние диска (кстати, в одной из статей ранее мы уже разбирали вопрос, ).
Утилита EasyRecovery помогает восстановить данные при следующих случаях:
Случайного удаления (например, при использовании кнопки Shift);
— Вирусном заражении;
— Повреждения из-за отключения электричества;
— Проблем при создании разделов при установке Windows;
— Повреждения структуры файловой системы;
— Форматирования носителя или применения программы FDISK.
Скриншот
:
10. GetData Recovery My Files Proffesional
Сайт
: http://www.recovermyfiles.com/
ОС
: Windows 2000/XP/Vista/7
Описание
:
Recover My Files — довольно неплохая программа для восстановления различных типов данных: графики, документов, музыкальных и видео архивов.
К тому же поддерживает все самые популярные файловые системы: FAT12, FAT16, FAT32, NTFS и NTFS5.
Некоторые особенности:
Поддержка более 300 типов данных;
Может восстанавливать файлы с HDD, флеш-карт, USB устройств, дискет;
Специальная функция по восстановлению Zip — архивов, файлов PDF, чертежей autoCad (если ваш файл подходит под этот тип — обязательно рекомендую попробовать эту программу).
Скриншот
:
Сайт
: http://www.handyrecovery.ru/
ОС
: Windows 9x/Me/NT/2000/XP/2003/Vista/7
Описание
:
Достаточно простая программа, с русским интерфейсом, предназначенная для восстановления удаленных файлов. Может применяться в самых различных случаях: вирусной атаке, сбоев программного обеспечения, при случайном удаление файлов из корзины, при форматировании жесткого дискаи т.д.
После сканирования и анализа, Handy Recovery предоставит вам возможность просматривать диск (или другой носитель, например, карта памяти) так же как и в обычном проводнике, только наряду с «нормальными файлами» вы будете видеть файлы, которые были удалены.
Скриншот
:
Сайт
: http://www.icare-recovery.com/
ОС
: Windows 7, Vista, XP, 2000 pro, Server 2008, 2003, 2000
Описание
:
Очень мощная программа для восстановления удаленных и отформатированных файлов с различных типов носителей: USB флеш-карт, SD карт памяти, жестких дисков. Утилита может помочь восстановит ьфайл с не читаемого раздела диска (Raw), при повреждении загрузочной записи MBR.
К сожалению, нет поддержки русского языка. После запуска, перед вами будет возможность выбора из 4-х мастеров:
1. Partition Recovery — мастер, который поможет восстановить удаленные разделы жесткого диска;
2. Deleted File Recovery — этот мастер используется для восстановления удаленного файла (ов);
3. Deep Scan Recovery — сканирование диска на существующие файлы и файлы которые можно восстановить;
4. Format Recovery — мастер, который поможет восстановить файлы после форматирования.
Скриншот
:
13. MiniTool Power Data
Сайт
: http://www.powerdatarecovery.com/
ОС
: Windows XP / Vista / Windows 7 / Windows 8
Описание
:
Довольно не плохая программа для восстановления файлов. Поддерживает несколько типов носителей: SD, Smartmedia, Compact Flash, Memory Stick, HDD. Применяется в самых различных случаях утери информации: будь-то вирусная атака, или ошибочное форматирование.
Радует и то, что в программе русский интерфейс и можно без труда во всем разобраться. После запуска утилиты, вам предлагается на выбор несколько мастеров:
1. Восстановление файлов после случайного удаления;
2. Восстановление поврежденных разделов жестких дисков, например, не читаемый раздел Raw;
3. Восстановление потерянных разделов (когда вы вообще не видите, что на жестком диске есть разделы);
4. Восстановление CD/DVD дисков. Кстати, весьма полезная штука, т.к. далеко не в каждой программе есть данная опция.
Скриншот
:
14. O&O Disk Recovery
Сайт
: http://www.oo-software.com/
ОС
: Windows 8, 7, Vista, XP
Описание
:
O&O DiskRecovery — очень мощная утилита для восстановления информации со многих типов носителей. Большинство удаленных файлов (если вы не записывали на диск другой информации) может быть восстановлена при помощи утилиты. Данные могут быть реконструированы, даже если жесткий диск подвергся форматированию!
Пользоваться программой очень просто (к тому же есть русский язык). После запуска, утилита предложит вам выбрать носитель для сканирования. Интерфейс выполнен в таком стиле, что даже неподготовленный пользователь будет чувствовать себя вполне уверенно, мастер проведет его шаг за шагом и поможет восстановить утерянную информацию.
Скриншот
:
Сайт
: http://rlab.ru/tools/rsaver.html
ОС
: Windows 2000/ 2003/XP/ Vista/Windows 7
Описание
:
Во-первых, это бесплатная программа (учитывая, что бесплатных программ для восстановления информации раз два и обчелся, это весомый аргумент).
Во-вторых, полная поддержка русского языка.
В-третьих, показывает весьма не плохие результаты. Программа поддерживает файловые системы FAT и NTFS. Может восстанавливать документы после форматирования или случайного удаления. Интерфейс выполнен в стиле «минимализм». Сканирование запускается при помощи всего одной кнопки (алгоритмы и настройки программа выберет самостоятельно).
Скриншот
:
Сайт
: http://www.piriform.com/recuva
ОС
: Windows 2000/XP/Vista/7/8
Описание
:
Очень простая программа (к тому же бесплатная), рассчитанная на неподготовленного пользователя. При помощи нее, шаг за шагом, можно восстановить множество типов файлов с различных носителей.
Recuva довольно быстро сканирует диск (или флешку), а после выдает список файлов, которые можно восстановить. Кстати, файлы помечаются маркерами (хорошо
читаемые, значит легко восстановить; средне
-читаемые — шансы невелики, но есть; плохо
-читаемые — шансов мало, но можно попробовать).
Скриншот
:
Сайт
: http://www.reneelab.com/
ОС
: Windows XP/Vista/7/8
Описание
:
Очень простая программа для восстановления информации. В основном предназначена для восстановления фотографий, картинок, некоторых типов документов. По крайней мере, показывает себя в этом лучше многих других программ подобного рода.
Так же в этой утилите есть одна интересная возможность — создание образа диска. Может быть весьма полезно, резервное копирование еще никто не отменял!
Скриншот
:
18. Restorer Ultimate Pro Network
Сайт
: http://www.restorer-ultimate.com/
ОС
: Windows: 2000/XP/ 2003/Vista/2008/ 7/8
Описание
:
Эта программа берет свое начало еще в 2000-ных. В то время была популярна утилита Restorer 2000, кстати, весьма не плохая. На смену ей пришла программа Restorer Ultimate. По моему скромному мнению, программа одна из лучших для восстановления потерянной информации (плюс поддержка русского языка).
Профессиональная версия программы поддерживает восстановление и реконструкцию данных RAID (независимо от уровня сложности); есть возможность восстановления разделов, которые система помечает как Raw (не читаемые).
Кстати, при помощи этой программы можно подключиться к рабочему столу другого компьютера и попробовать восстановить файлы на нем!
Скриншот
:
Сайт
: http://www.r-tt.com/
ОС
: Windows 2000/XP/2003/Vista/7/8
Описание
:
R-Studio — это, наверное, самая знаменитая программа для восстановления удаленной информации с диска/флешек/карт памяти и др. носителей. Программа работает просто удивительно, удается восстановить даже те файлы, о которых и не «мечтал» перед запуском программы.
Возможности:
1. Поддержка всех ОС Windows (кроме этого: Macintosh, Linux и UNIX);
2. Есть возможность восстанавливать данные по сети интернет;
3. Поддержка просто огромного числа файловых систем: FAT12, FAT16, FAT32, exFAT, NTFS, NTFS5 (созданных или измененных в Windows 2000/XP/2003/Vista/Win7), HFS/HFS (Macintosh), Little and Big Endian variants of UFS1/UFS2 (FreeBSD/OpenBSD/NetBSD/Solaris) и Ext2/Ext3/Ext4 FS (Linux);
4. Возможность восстановления дисковых массивов RAID;
5. Создание образов диска. Такой образ, кстати, можно сжать и записать на флешку или другой жесткий диск.
Скриншот
:
Сайт
: http://www.ufsexplorer.com/download_pro.php
ОС
: Windows XP, 2003, Vista, 2008, Windows 7, Windows 8 (полная поддержка ОС 32 и 64-бит).
Описание
:
Профессиональная программа, предназначенная для восстановления информации. Включает в себя огромный набор мастеров, которые помогут в большинстве случаев:
Undelete — поиск и восстановление удаленных файлов;
Raw recovery — поиск потерянных разделов жесткого диска;
Восстановление RAID — массивов;
Функции для восстановления файлов при вирусной атаке, форматирования, переразбивки жесткого диска и т.д.
Скриншот
:
Сайт
: http://www.wondershare.com/
ОС
: Windows 8, 7
Описание
:
Wondershare Data Recovery — очень мощная программа, которая поможет восстановить удаленные, отформатированные файлы с компьютера, внешнего жесткого диска, мобильного телефона, фотоаппарата и др. устройств.
Радует наличие русского языка и удобных мастеров, которые проведут вас шаг за шагом. После запуска программы, на выбор вам дается 4 мастера:
1. Восстановление файлов;
2. Raw восстановление;
3. Восстановление разделов жесткого диска;
4. Возобновление.
См. скриншот ниже.
Скриншот
:
22. Zero Assumption Recovery
Сайт
: http://www.z-a-recovery.com/
ОС
: Windows NT/2000/XP/2003/Vista/7
Описание
:
Эта программа отличается от многих других тем, что она поддерживает длинные русские имена файлов. Это очень удобно при восстановлении (в других программах вы увидите «крякозабры» вместо русских символов, как в этой).
Программа поддерживает файловые системы: FAT16/32 и NTFS (в том числе и NTFS5). Так же заслуживает внимание поддержка длинных имен файлов, поддержка нескольких языков, возможность восстанавливать массивы RAID.
Очень интересные режим поиска цифровых фотографий. Если восстанавливаете графические файлы — обязательно попробуйте эту программу, ее алгоритмы просто поражают!
Программа может работать при вирусных атаках, неправильном форматирование, при ошибочном удаление файлов и т.д. Рекомендуется иметь под рукой тем, кто редко (или не делает) резервные копии файлов.
Скриншот
:
На этом все. В одной из следующих статей дополню статью результатами практических испытаний, какими программами удалось восстановить информацию. Удачных выходных и не забывайте о резервном копировании, чтобы ничего не пришлось восстанавливать…
Здравствуйте дорогие друзья! Сегодня буду писать статью о самом святом, что есть у нас на компьютере, конечно же об информации, точнее о том как восстановить потерянную, или поврежденную информацию с жесткого диска или другого цифрового носителя.
Знаете, начну я наверное с небольшого отступления, несколько лет назад, я собирал себе в папку на компьютере всякие разные программы, которые затем устанавливал друзьям и знакомым. Честно говоря я уже и не помню как, но я их удалил, у меня еще и привычка такая, я все удаляю через Shift+Del.
Мне было настолько их жаль, что Вы себе представить не можете, в то время я даже не пробовал их восстановить. Возможно у Вас были похожие случаи, поэтому я сегодня расскажу о программе Starus Partition Recovery
которая меня точно спасла бы тогда.
Жесткие диски, флешки, и другие цифровые носители, штука конечно же очень классная, но если бы не одно но. Как и вся техника они ломаются, и как правило ломаются неся за собой большую проблему, которая проявляется потерей информации.
А потерять файлы из своего компьютера или флешки, это большая проблема, ладно если там было несколько фильмов, а если там важные документы или тысячи фотографий как у меня например, потерять их очень не хочется.
Но если уже такое случилось, то все еще можно восстановить их с помощью очень мощного и в то же время простого инструмента Starus Partition Recovery.
2.
После того как программа загрузилась на компьютер, начинаем установку. Нажимаем мышкой два раза по скаченному файлу и следуем инструкции.
3.
Все, Starus Partition Recovery установлена, начинаем работу по восстановлению файлов. После установки программа запустится сама, или запустите ее ярлыком на рабочем столе. Рабочее окно программы, и как я уже говорил мастер восстановления файлов выглядит вот так (картинка кликабельна):
4.
Давайте подробнее рассмотрим работу мастера по восстановлению файлов. С ним работать очень удобно и просто.
Здесь выбираем диск, с которого нам нужно восстановить информацию и нажимаем “Далее”
.
На этом этапе указываем программе Starus Partition Recovery как нужно сканировать выбранный нами диск. Делать быстрое сканирование, этот способ больше всего подойдет, если нужно восстановить недавно удаленные файлы. Или же полный анализ, программа найдет все возможные файлы и восстановит их. Продолжаем нажатием на кнопку “Далее”
.
Ну тут нужно подождать, пока программа просканирует диск и выдаст нам результат.
Программа мне выдала результат, для того, что бы перейти к просмотру восстановленных файлов нажимаем “Готово”
.
Просматриваем и восстанавливаем найденные файлы
5.
Последний шаг в восстановлении файлов, это их просмотр и сохранения. После завершения сканирования я получил вот такой результат:
Здесь все так же просто, выделяем нужный нам файл и сразу же его можно просмотреть в правом окне, если это папка, то ее можно открыть. Для сохранения нужного нам файла делаем так:
Выделяем один или несколько файлов и нажимаем вверху кнопку “Восстановить”
.
Как видите, разработчики программы Starus Partition Recovery постарались и сделали несколько способов для сохранения восстановленной информации. Можно сохранить на жесткий диск, записать на CD/DVD, создать образ диска, или даже выгрузить по FTP. Можете выбрать любой удобный для Вас вариант. Я только настоятельно не советую Вам сохранять восстановленную информацию на тот же диск с которого Вы ее восстановили. А так вроде бы все.
Как видите, все очень просто и очень функционально. Starus Partition Recovery действительно очень мощный инструмент, который может сохранить любую информацию с любого накопителя, и сделает этот процесс очень простым для обычных пользователей. Как всегда, жду Ваших комментариев. Удачи и берегите свою информацию!
Ещё на сайте:
Обновлено: Август 13, 2012
автором: admin
0
Active Partition Recovery Professional
— это мощное приложение для восстановления данных. В дополнение к Windows и DOS версиям, он располагает загрузочным ISO-образом, который можно записать на CD-ROM и загрузить Windows с данного CD-ROM для восстановления разделов (или системных разделов), а также для восстановления отдельных папок и файлов в привычной среде Windows. Также включены Active @ File Recovery Utility, чтобы позволить вам сохранить ваши папки и файлы в случае некорректного восстановления разделов (например, файловая система сильно повреждена и Windows не способен распознать раздел после восстановления).
С помощью этого программного комплекса можно сделать резервную копию MBR таблиц разделов, загрузочных секторов жёсткого диска. Восстановление MBR происходит из резервных копий, и даже если структура таблиц разделов была повреждена вирусами или неосторожно удалена, вы сможете получить доступ к секторам жесткого диска, используя утилиту Disk Viewer. Программа поддерживает файловые системы FAT12, FAT16, FAT32, NTFS и NTFS5, а также интерфейсы IDE, ATA, SATA и SCSI. Кроме того, программа позволяет создавать образы дисков, корректировать файл BOOT.INI, поддерживает жесткие диски больших размеров, позволяет корректировать загрузочные сектора и многое другое.
Возможности программы:
» Отображение полной информации о физических и логических дисках
» Поддержка IDE, ATA, SATA, SCSI дисков
» Поддержка дисков с большими объемами (больше 128 гбайт)
» Поддержка файловых систем FAT12, FAT16, FAT32, NTFS, NTFS5
» Обнаружение удаленных первичных/дополнительных разделов и томов
» Сканирование разделов, поверженных вирусом или с поврежденным MBR
» Возможность предпросмотра файлов и папок в разделах перед восстановлением
» Отображение полной информации обнаруженных разделов
» Возможность фильтрации обнаруженных разделов по статусу и атрибутам
» Отображение длинных имен файлов и Юникодовых имен файлов
» Создание RAW образов дисков из дисков и разделов
» Резервирование и восстановление MBR, таблицы раздела и загрузочных секторов
» Восстановление обнаруженной информации раздела назад на HDD
» Корректировка файла BOOT.INI автоматически для сохранения загрузки системы
» Автоматическая и ручная корректировка загрузочных секторов
» Возможность исправления поврежденных MBR и удаление поврежденных разделов
» Восстановление разделов на-лету без необходимости в перезагрузке компьютера
Version 12 released on Feb 14, 2015!
* Improved disk formatting & recovery algorithms
* Increased scan speed for signatures detection
* Added skip bad sectors option
* Added file signatures: STL, AEP, ISO, DWG, C4D
* Ultimate package includes latest Active@ LiveCD
Version 14 released
— Improved work with large size partitions and unstable hard disks;
— Added progress display for the taskbar icon;
— Included the latest Active@ Disk Editor 6 & Active@ File Recovery 14.1;
— Active@ Boot Disk switched to 64-bit (x64) architecture which performs faster & optimizes RAM usage
— Active@ Boot Disk now being able to boot the latest UEFI Secure Boot systems;
— Ultimate version: the latest Active@ LiveCD & Active@ Boot Disk toolsets and PDF documentation;
— Added more pre-defined file signatures recognition for OpenOffice Documents: Database .ODB, Formula .ODF, Graphic .ODG, Presentation .ODP and Spreadsheet .ODS
Version 15 released
* Improved work with large & unstable disks
* Added progress display for taskbar icon
* Added support for latest UEFI Secure Boot
* Active@ Boot Disk switched to 64-bit (x64)
* Added file signatures: ODB, ODF, ODG, ODP, ODS
* Ultimate package includes LiveCD & Boot Disk
Информация о программе:
Название софта: Active Partition Recovery Professional 15.0.0
Год релиза: 2016
Платформа/OC: Windows® 10/8/8.1/XP/Vista/7
Язык программы: Английский
Активация: key-DOA
Размер файла: 21.96 MB
Восстановление данных с разделов, удаленных вирусами, потому что пропущенные руки часто требуют много времени и усилий. Если вы не найдете подходящий инструмент, вы можете навсегда потерять данные.
Ситуация более частая, чем при переустановке Win или использовании Hiren’s Boot, если вы удалите данные на жестком диске, объедините 2 диска в один. Обычное программное обеспечение для восстановления данных либо не сможет восстановить, либо получит только часть данных. В таком случае, что делать?
После установки Win или объединения 2 дисков в 1 и последующего ввода вновь обнаруженного Win, сначала попытайтесь свести к минимуму копирование новых данных на жесткий диск, чтобы избежать перезаписи старыми данными. Затем используйте специальный инструмент для восстановления раздела жесткого диска – Active Partition Recovery. Кроме того, вы можете обратиться к EaseUS usage Partition Maste, который также является инструментом для восстановления потерянных данных после повторного разделения жесткого диска.
Как использовать Active Partition Recovery:
- Загрузите Active Partition Recovery, установите в соответствии с инструкциями на экране (вполне безопасно, не обнаруживайте никаких подозрительных проблем в процессе установки, будьте уверены, Далее)
- В главном интерфейсе выберите SuperScan, чтобы сканировать разделы на компьютере.
- Ждать,.
- После сканирования приложение выведет список разделов, которые вы хотите восстановить, затем щелкните по нему правой кнопкой мыши и выберите «Восстановить».
Для восстановления диска 200 ГБ требуется около суток, в зависимости от того, какие данные находятся на компьютере, будь то текст или фотографии, скорость восстановления довольно высока, почти 100%, если это фильм или файл размером в несколько ГБ, ставка всего около 90%.
Скачанная вами версия Active Partition Recovery является только демонстрационной, она не восстанавливает отсканированные файлы. Вам необходимо использовать версию, защищенную авторским правом (поиск в Интернете), или приобрести программное обеспечение.
Желаю вам вернуть нужные данные.
