287314
Сегодня мы будем настраивать роутер TP-LINK Archer C20. Это двухдиапазонный Wi-Fi роутер, который по техническим характеристикам и цене очень похож на модель Archer C20i. Это практически одинаковые устройства, только в разных корпусах. Что касается процесса настройки, то здесь все просто. Мы рассмотрим настройку маршрутизатора через панель управления. Можно так же настроить роутер со смартфона, или планшета. Через браузер, как и с компьютера, или через приложение TP-LINK Tether.
Я хотел выполнить настройку этого маршрутизатора через мастер быстрой настройки, где можно пошагово задать необходимые параметры (подключение к провайдеру, настройка Wi-Fi сети), но у меня не получилось. Как только я заканчивал настройку, появлялась ошибка, что я не задал параметры для подключения к интернету через 3G/4G модем. Но в процессе настройки, я отключал этот пункт, так как модема у меня нет.
В моем случае, настройки роутера сразу были на английском языке. На официальном сайте есть прошивка на русском. После обновления прошивки, панель управления стала более понятна. Настраивать так намного проще. Если хотите, можете сразу обновить прошивку роутера. Сам процесс обновления ничем не отличался от других моделей TP-LINK. Поэтому, можете смотреть эту инструкцию. А если нет желания этим заниматься, то можете настраивать и на английской версии. Правда, в последнем обновлении добавлено много новых возможностей и улучшений. Например, поддержка 3G/4G модемов.
Подключение роутера TP-LINK Archer C20
Здесь все по стандартной схеме. Сначала подключаем маршрутизатор к электросети и включаем его, чтобы загорелись индикаторы на передней панели. Дальше, в Internet порт (он синий) подключаем кабель от нашего интернет-провайдера, или от ADSL модема.
Если вы хотите настраивать роутер по сетевому кабелю, подключив его к ПК, или ноутбуку, то возьмите сетевой кабель, который идет в комплекте, и соедините компьютер с маршрутизатором. Если есть возможность, то советую настраивать именно по кабелю. Так надежнее, и сможете избежать многих непонятных моментов.

Если хотите, можете подключится к роутеру по Wi-Fi. После включения, ваши устройства должны обнаружить Wi-Fi сеть с заводским названием. Для подключения к этой сети нужно использовать пароль (PIN-код), который указан на наклейке, снизу роутера Archer C20. Там же указаны и стандартные названия Wi-Fi сетей.
Вход в панель управления
Чтобы зайти в настройки роутера TP-LINK Archer C20, достаточно на устройстве, которое подключено к роутеру открыть любой браузер, и перейти по адресу tplinklogin.net. Появится страница авторизации, где нужно указать имя пользователя и пароль. По умолчанию – admin и admin. Адрес для входа в настройки, и другие заводские параметры, так же указаны на наклейке снизу маршрутизатора.

После этого должна открыться страница с настройками роутера. Где мы зададим все необходимые параметры.
TP-LINK Archer C20: настройка подключения к интернету
В настройке любого роутера, главное выбрать правильный тип подключения к интернету, и задать необходимые параметры. Что бы роутер смог установить соединение с интернет-провайдером. Именно здесь, большинство сталкивается с проблемой, когда к роутеру устройства подключаются, но интернет не работает. Без доступа к интернету. Все это именно из-за неправильных настроек интернета.
Прежде чем продолжить, вы должны знать тип подключения к интернету, который использует ваш интернет-провайдер. И если это не «Динамический IP», то у вас должен быть еще как минимум логин и пароль. Их выдает интернет провайдер.
В настройках перейдите на вкладку «Сеть» – «WAN». Здесь, первым делом нужно выбрать тип подключения. У меня, например, Динамический IP. Если у вас такой же способ подключения, то выбирать ничего не нужно, он установлен по умолчанию. И интернет через роутер уже должен работать, а индикатор на роутере должен гореть синим, а не оранжевым. Единственный момент, если у вас «Динамический IP», то провайдер может делать привязку по MAC-адресу. Если роутер не подключаться к интернету, то уточните этот вопрос у провайдера.

А если у вас PPPoE, или L2TP, то выбираем соответствующий тип подключения в меню, и задаем необходимые параметры, которые вам выдал провайдер. Если что, можете позвонить в поддержку провайдера, и уточнить у них всю информацию по настройке.
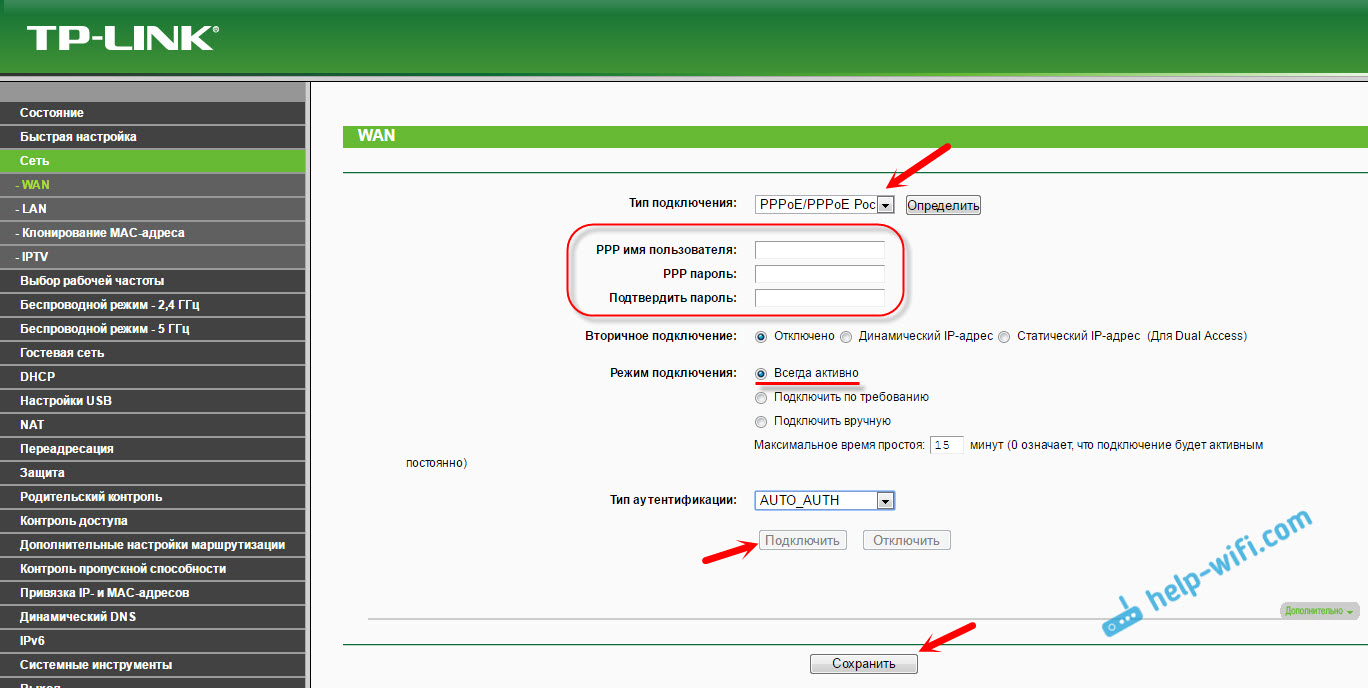
Там есть еще кнопка «Определить», нажав на которую, роутер попробует сам определить тип вашего подключения к интернету.
Необходимо, чтобы интернет заработал через наш TP-LINK Archer C20. Индикатор «Internet» должен гореть синим цветом.
Если никак не получается настроить, то почитайте еще статью: при настройке роутера пишет «Без доступа к интернету», или «Ограничено» и нет соединения с интернетом. Ну а если интернет уже работает, то можно переходить к настройке Wi-Fi сети.
Настройка Wi-Fi и установка пароля на TP-LINK Archer C20
Так как это двухдиапазонный роутер, то он транслирует две Wi-Fi сети. Одну на частоте 2.4 ГГц, а вторую на 5 ГГц. Если вам не нужна какая-то сеть, то предлагаю перейти на вкладку «Выбор рабочей частоты», и отключить сеть на той частоте, которая вам не нужна. Достаточно просто убрать галочку, и сохранить настройки. А можете оставить обе сети. Например, старые устройства подключать к 2.4 ГГц, а новые, которые поддерживают, к Wi-Fi 5 ГГц.

Дальше переходим на вкладку Wi-Fi сети, которую нам нужно настроить. Задаем название сети, и выбираем свой регион.
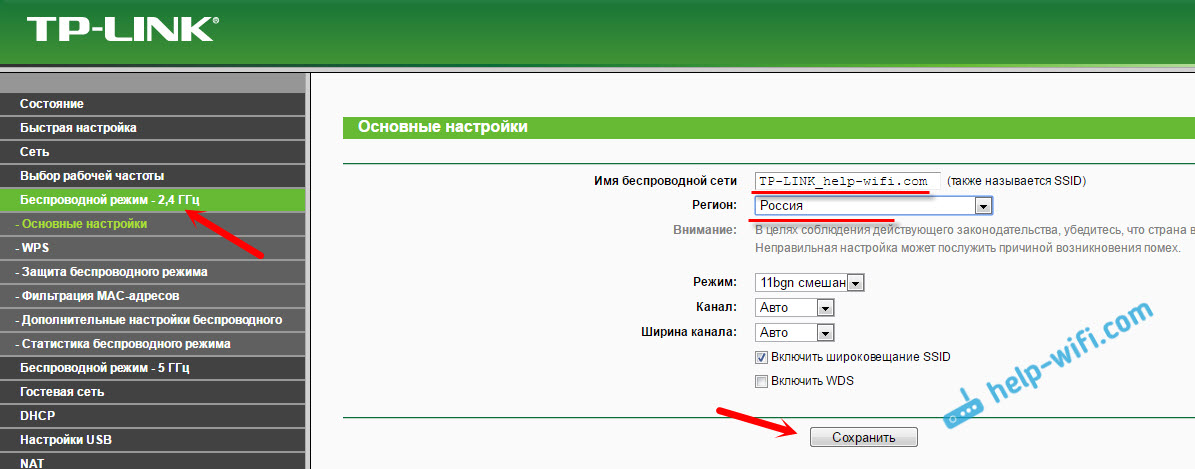
Не забудьте сохранить настройки. Следующий шаг – установка пароля на Wi-Fi сеть. Перейдите на вкладку «Защита беспроводного режима». Выставьте параметры как на скриншоте ниже, и в поле «Пароль беспроводной сети» задайте пароль, который будет использоваться для подключения к вашей сети. Сохраните настройки, и перезагрузите роутер.

Важно! Если вы оставили трансляцию сетей на частоте 2.4 ГГц и 5 ГГц, то задайте настройки для обоих сетей, и установите пароль.
Если вы до настройки Wi-Fi подключали к беспроводной сети какие-то устройства, то после смены пароля и перезагрузки роутера, нужно будет подключить их заново, уже указав новый пароль.
На этом настройка беспроводной сети закончена.
Смена пароля admin
Настоятельно рекомендую сменить заводской пароль admin, который используется для защиты настроек маршрутизатора. Сделать это можно на вкладке «Системные инструменты» – «Пароль». Просто укажите старый пароль и имя пользователя, и новые данные. Сохраните настройки.

Только постарайтесь не забыть установленный пароль, а то не сможете зайти в панель управления, придется делать сброс настроек, и настраивать свой TP-LINK Archer C20 заново.
Все, можете пользоваться своим роутером.
Послесловие
Если у вас панель управления на русском языке, то думаю, что будет несложно разобраться в настройках, которых там не мало. Тех настроек, которые мы задали, достаточно для того, чтобы пользоваться маршрутизатором. Возможно, вы захотите настроить какие-то другие функции. Много инструкций есть у нас на сайте, если не найдете нужной, то спрашивайте в комментария, обязательно подскажу.
Ну и если в процессе настройки роутера TP-LINK Archer C20 возникли какие-то проблемы, то можете оставлять вопросы в комментариях. Хотя, думаю, у вас все получилось. У меня роутер заработал без проблем, и сразу начал раздавать интернет. Всего хорошего!
Роутер TP-Link Archer C2 AC750 работает в двух диапазонах, обеспечивая высокую скорость. Эффективно объединяет домашние или офисные устройства (включая ПК, планшeты, ноутбуки и т. д.) в единую защищенную сеть. Расскажем о настройке маршрутизатора.
Содержание
- Характеристики
- Локальная сеть – настройка подключения
- Подключение к компьютеру
- Авторизация роутера TP-Link Archer C2 AC750
- Настройка пароля на wi-fi
- Настройка PPTP
- Настройка PPTP со статическим IP-адресом
- Настройка L2TP
- Настройка L2TP со статическим IP-адресом
- Настройка PPPOE
- Настройка PPPOE со статическим IP-адресом
- Настройка подключения к wi-fi
Характеристики
- поддерживает стандарт 802.11ac, совместим со 802.11n
- Wi-Fi: 802.11a/b/g/n/ac до 733 Мбит/с
- 4xLAN до 1000 Мбит/сек
Локальная сеть – настройка подключения
Прежде чем мы начнем настраивать роутер, посмотрим, как настроено подключение по локальной сети. Для этого нужно:
Windows 7
1. Нажимаем на “Пуск”, потом “Панель управления“.

2. Жмём на “Просмотр состояния сети и задач“.

3. Нажимаем на “Изменение параметров адаптера“.

4. Открылось окно – здесь мы видим “Подключение по локальной сети“. Жмём по нему правой кнопкой мыши, и выбираем “Свойство“.

5. Теперь выберем “Протокол Интернета версии 4 (TCP/IPv4)” и жмём “Свойство“.
6. Открылось окно – здесь нужно проставить галки “Получить IP-адрес автоматически” и “Получить адрес DNS-сервера автоматически“, после жмём кнопку “Ok“.

Windows 10
1. Нажимаем на “Пуск” потом “Параметры“.

2. Жмём на “Сеть и Интернет“.

3. Выберем “Ethernet” и нажмём на “Настройка параметров адаптера“.

4. Открылось окно – здесь мы видим “Ethernet“. Жмём по нему правой кнопкой мышки, и выбираем “Свойство“.

5. Теперь выбираем “IP версии 4 (TCP/IPv4)” и жмём “Свойство“.
6. Открылось окно – здесь вам нужно проставить галки “Получить IP-адрес автоматически” и “Получить адрес DNS-сервера автоматически“, после жмём кнопку “Ok“.

Подключение к компьютеру
Теперь нам нужно подключить роутер TP-Link Archer C2 AC750 либо к компьютеру, либо к ноутбуку. Чтобы это сделать, вам нужно подсоединить кабель, который был протянут вашим провайдером к синему разъему роутера, где есть надпись “INTERNET”. Берем кабель, шедший вместе с роутером, один конец его подключаем к пк, либо к ноутбуку, другой подсоединяем к одному из желтых портов роутера. Так же, не забываем подключить кабель питания.

Авторизация роутера TP-Link Archer C2 AC750
После того, как вы подключили роутер. Нужно через браузер (Mozilla Firefox, Google Chrome, Internet Explorer, Safari и т.д.) войти в его веб-интерфейс и в адресной строке ввести ip-адрес роутера: 192.168.0.1 (не открывается)

Если вы все сделали правильно, то роутер будет запрашивать имя пользователя и пароль. По умолчанию на роутерах tp-link обычно установлены:
- Имя пользователя – admin
- Пароль – admin
Вводим данные и жмём “Вход“
После того как мы попали в веб-интерфейс роутера, нам нужно настроить наше оборудование. Сперва установим пароль на wi-fi, дабы защитить беспроводное соединение. Теперь вам потребуется информация о том, какой тип подключения используется для выхода в интернет – PPOE, L2TP или PPTP . Узнайте это, связавшись с организацией которая предоставила вам услугу интернет, то есть с провайдером. Давайте приступим к настройке роутера.
Настройка пароля на wi-fi
TP-Link Archer C2 AC750 имеет два диапазона, это значит, что он может работать на 2-х частотах сети wi-fi, это 2,4 и 5 ГГц. 2,4 ГГц имеет меньший радиус действия и больше подвержена помехам. 5 ГГц будет поддерживаться не каждым устройством, но пропускная способность у него гораздо больше. Так что какой частотой пользоваться, решать вам. Есть возможность пользоваться обеими частотами сразу и чередовать их в зависимости от того устройства которым пользуетесь. Сегодня мы будем рассматривать вариант использования двух частот одновременно.
Для начала переходим в веб-интерфейсе во вкладку “Выбор рабочей частоты” и выставляем галки рядом с частотой, какая вам больше подходит, мы же выбираем две сразу и нажимаем “Сохранить“.
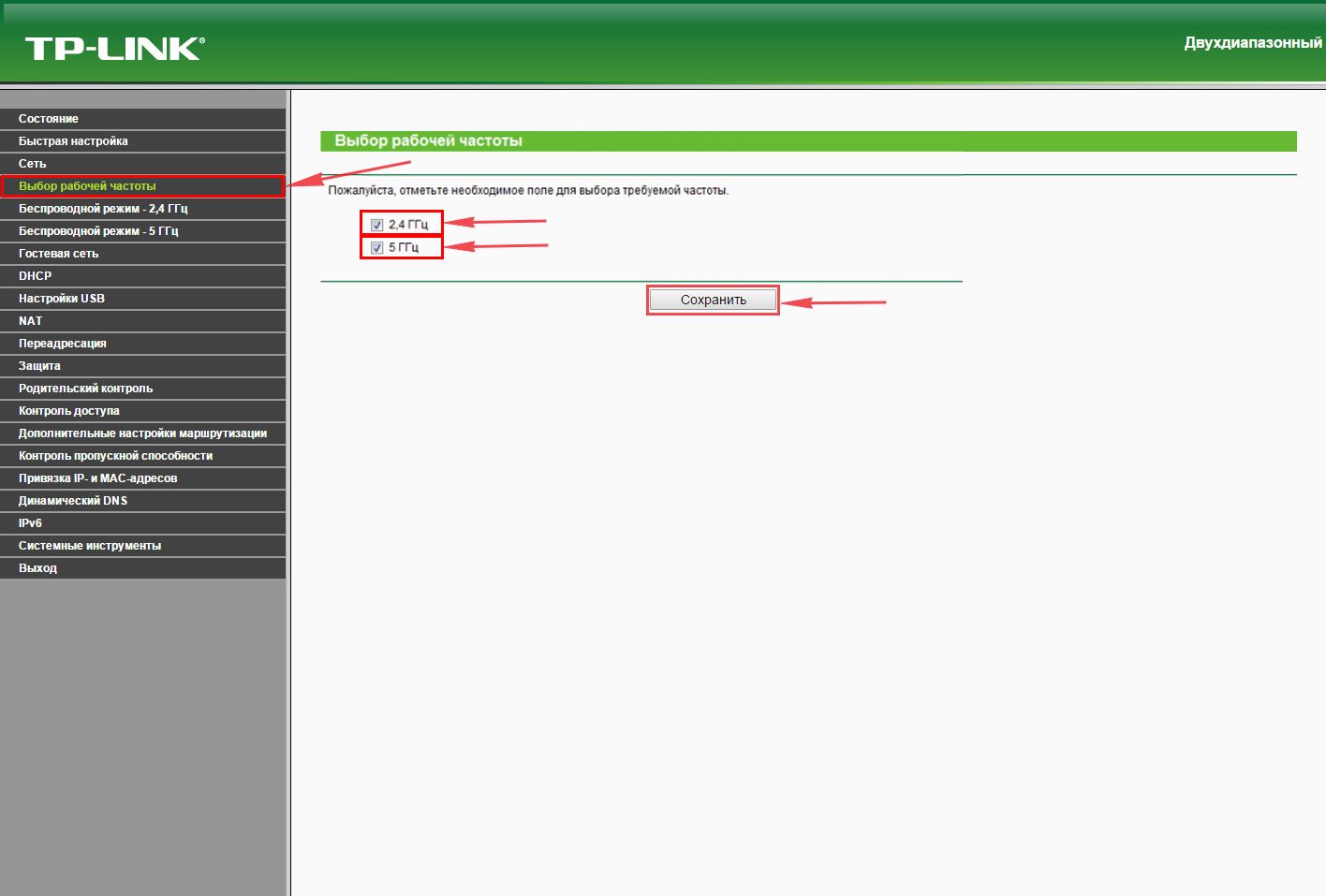
Далее переходим во вкладку “Беспроводной режим – 2.4 ГГц” и открываем “Основные настройки“. Теперь нужно в поле “Имя беспроводной сети” придумайте и введите имя Вашей сети wi-fi, это имя в дальнейшем станет выделяться, как только Вы станете подсоединяться к сети.
Небольшой совет: сделайте приписку в виде используемой частоты к имени вашей сети, например: “moya set 2.4”.
Теперь выбираем “Регион” – Россия и жмём “Сохранить“.
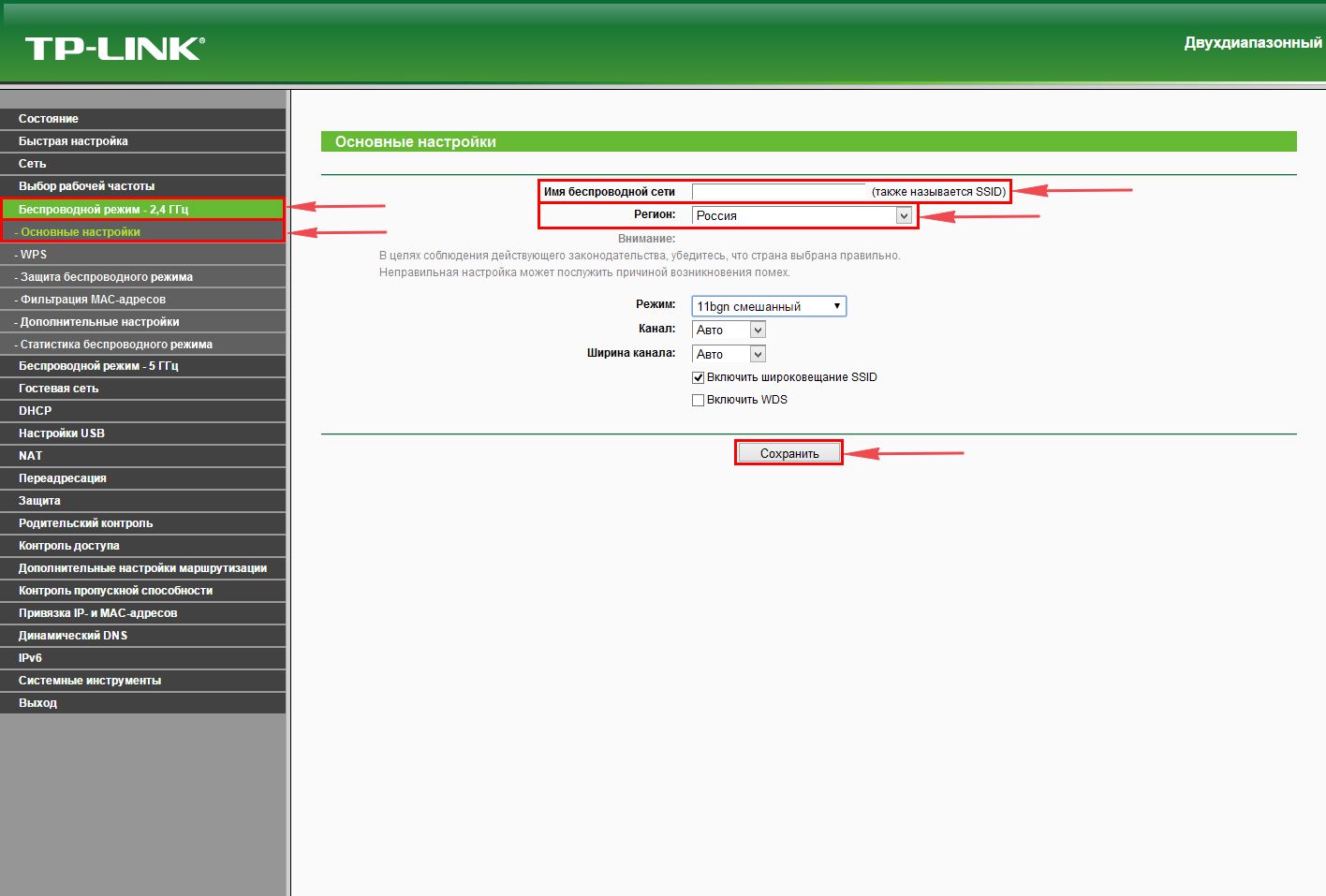
После требуется установить пароль сети wi-fi. Во вкладке “Защита беспроводного режима” нужно выбрать тип шифрования “WPA/WPA2-Personal“, внизу меняем “Тип аутентификации:” на “WPA2-PSK” и “Шифрование:” на “AES“. После в графе “Пароль беспроводной сети:” вводим произвольный пароль и нажимаем “Сохранить“.
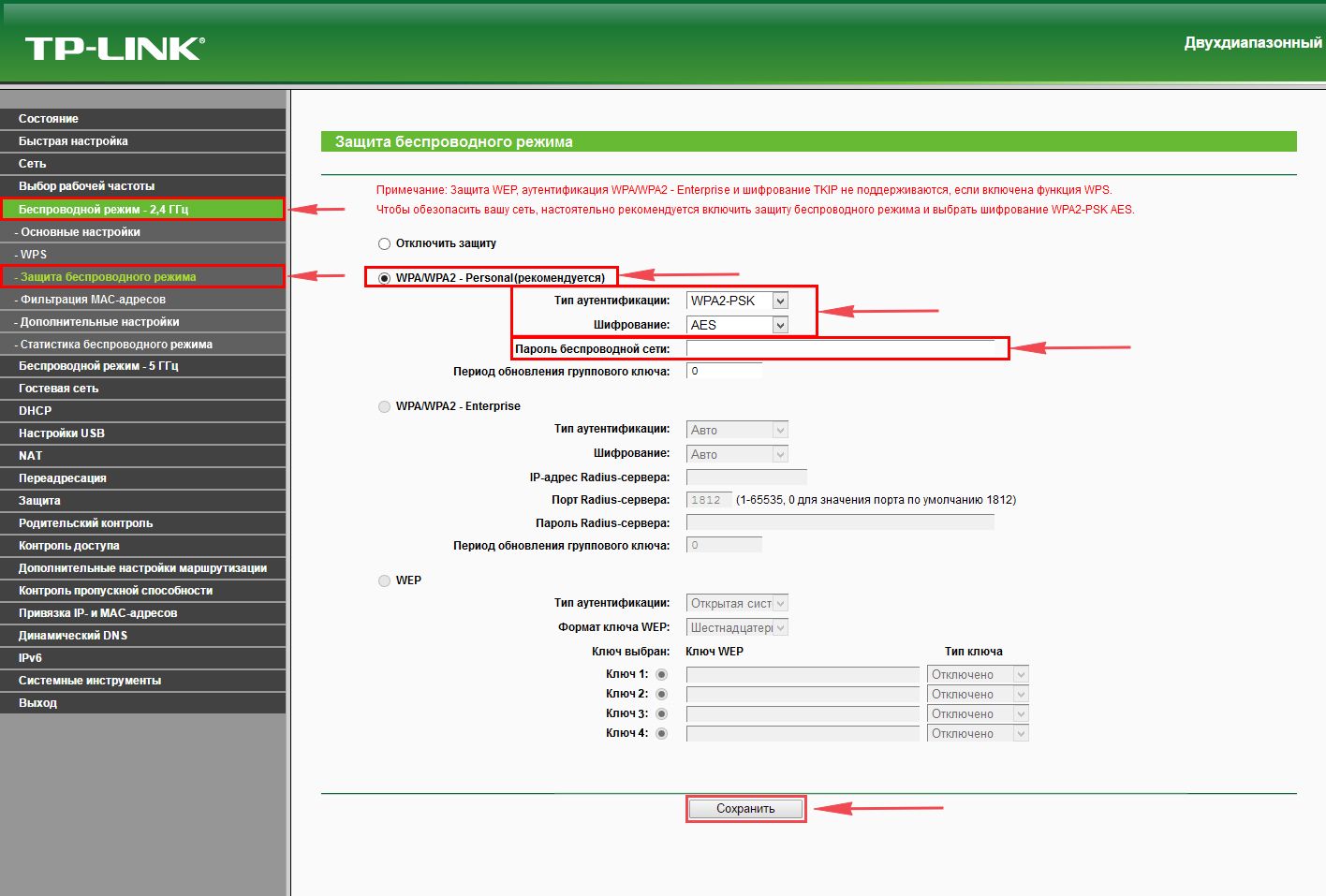
Далее переходим во вкладку “Беспроводной режим – 5 ГГц” и открываем “Основные настройки“. Теперь нужно в поле “Имя беспроводной сети” придумайте и введите имя Вашей сети wi-fi, это имя в дальнейшем станет выделяться, как только Вы станете подсоединяться к сети.
Небольшой совет: сделайте приписку в виде используемой частоты к имени вашей сети, например: “moya set 2.4”.
Теперь выбираем “Регион” – Россия и жмём “Сохранить“.
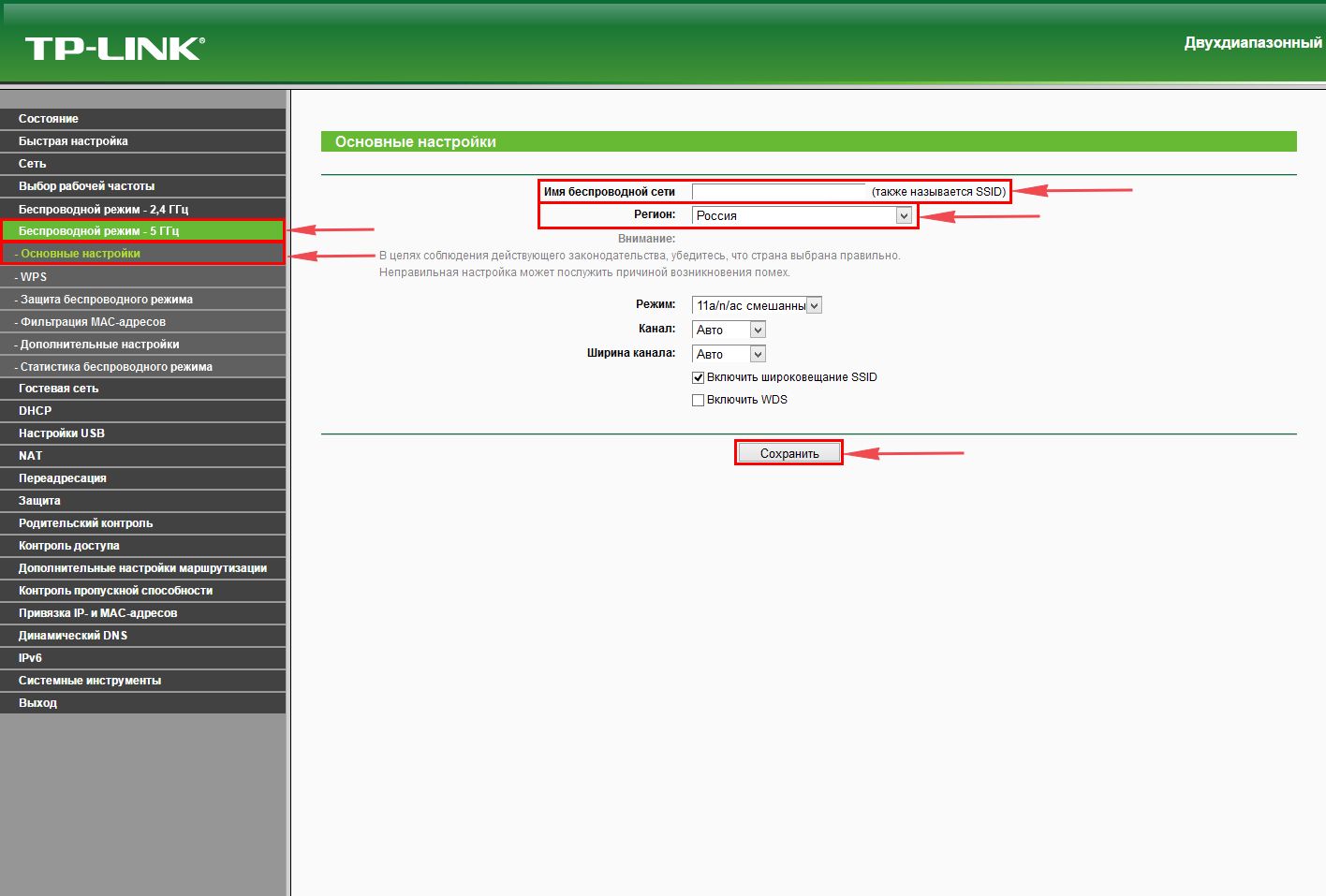
После требуется установить пароль сети wi-fi. Во вкладке “Защита беспроводного режима” нужно выбрать тип шифрования “WPA/WPA2-Personal“, внизу меняем “Тип аутентификации:” на “WPA2-PSK” и “Шифрование:” на “AES“. После в графе “Пароль беспроводной сети:” вводим произвольный пароль и нажимаем “Сохранить“.
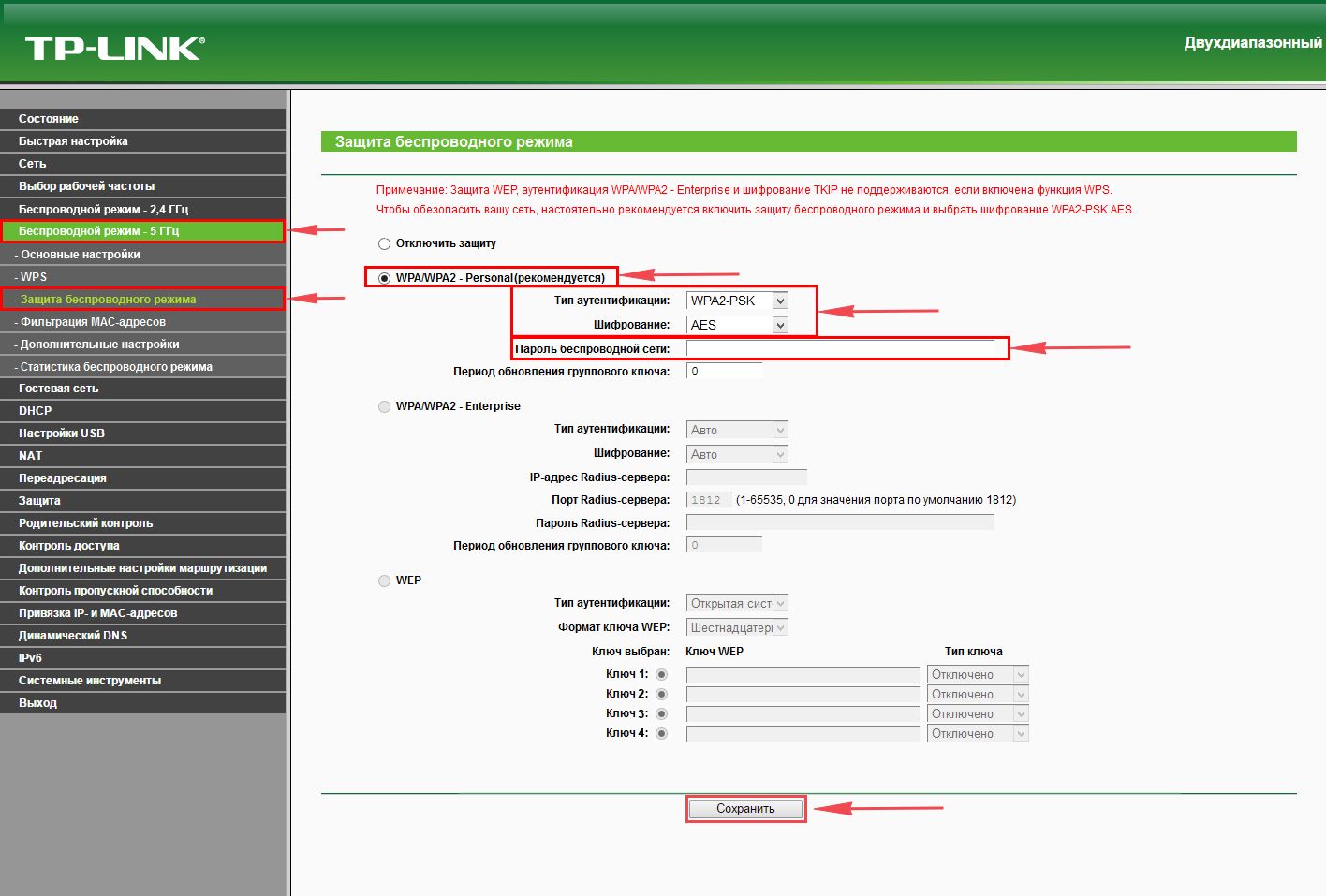
Как только вы нажмете “Сохранить” появится оповещение, что настройки сохранены и роутер нужно перезагрузить. И нажав кнопку “click here” отправляем роутер в reboot(перезагружаем). Когда роутер загрузится, в настройках вашего компьютера отобразится новое имя вашей беспроводной сети.

Настройка PPTP
Настраиваем подключение PPTP на роутере TP-Link Archer C2 AC750.
- Заходим во вкладку в меню “Сеть“, после “WAN“.
- Где “Тип подключения WAN:” выберем “PPTP/PPTP Россия“, внизу укажите имя пользователя (в строке “Имя пользователя:“), пароль напишите (в строку “Пароль:“). Теперь нужно ввести ip-адрес сервера (в строке “IP-адрес/Имя сервера:“). Все эти данные должен вам предоставить провайдер, то есть те у кого вы заказали услугу интернет. Проверьте ваш договор с провайдером, эти данные там должны быть. Если их нет, то свяжитесь с ним, например, по телефону и спросите про них.
- После того как вы занесли все данные в поля, нажмите на кружок рядом с “Подключить автоматически” ( Это позволит установить постоянное подключение к интернету, но если у вас тариф с ограниченным трафиком, то лучше поставить отметку напротив “Подключить по требованию“, тогда интернет будет работать только во время его использования ).
- В самом конце нажимаем на кнопку “Сохранить“.
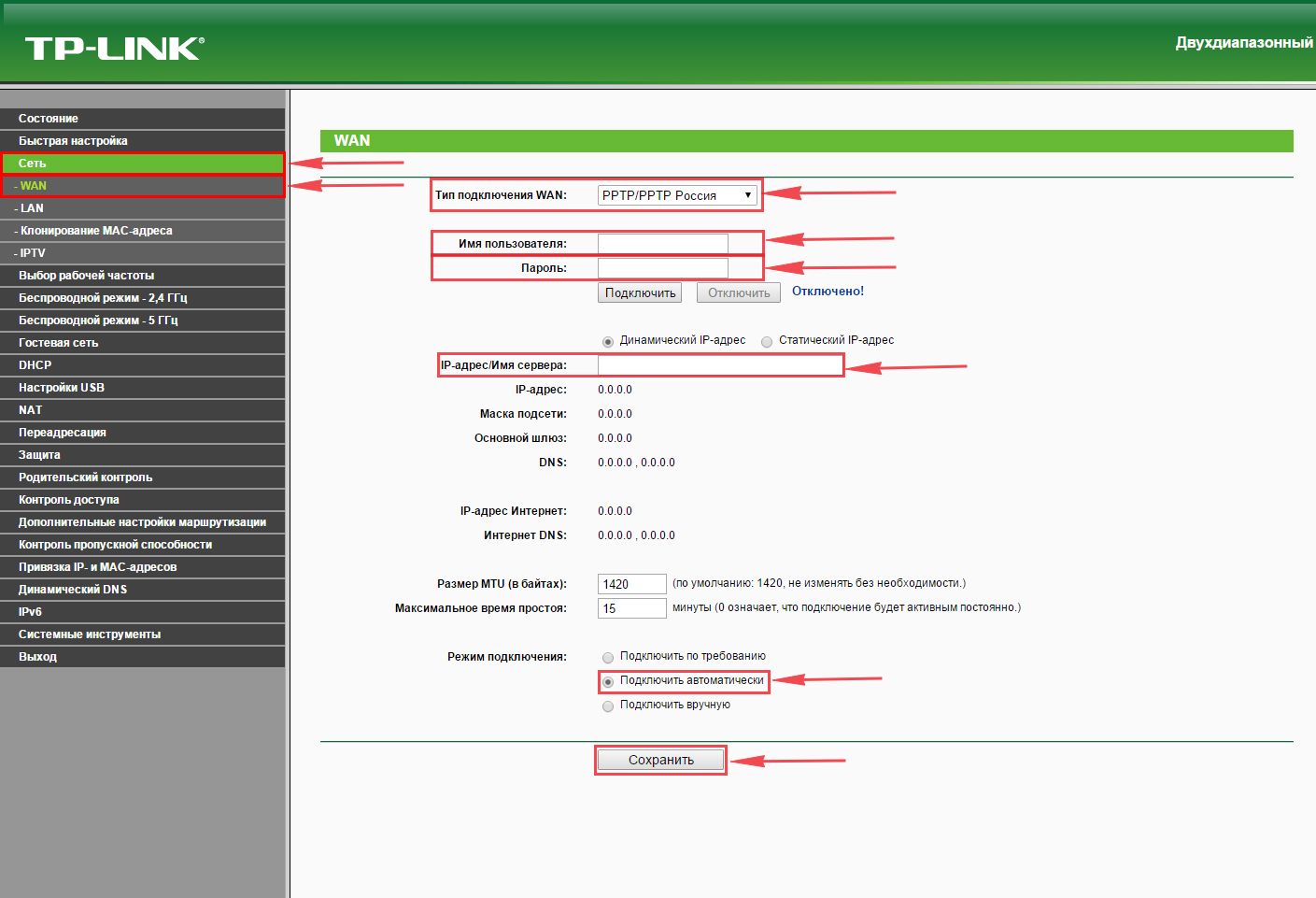
Настройка PPTP со статическим IP-адресом
Настройка подключения PPTP со статическим IP-адресом на роутере TP-Link Archer C2 AC750. Статический ip адрес предоставляется в двух случаях: вы юридическое лицо, либо вы заказали доп. услугу у провайдера.
- Заходим во вкладку “Сеть“, затем “WAN“.
- В “Тип подключения WAN:” выбираем “PPTP/PPTP Россия“, внизу укажем имя пользователя (в строке “Имя пользователя:“), пароль (в строке “Пароль:“).
- Это подключение использует статический ip, поэтому жмите на кружок рядом с “Статический IP-адрес“, потому нужно ввести ip-адрес сервера (в строке “IP-адрес/Имя сервера:“), ip-адрес (в строке “IP-адрес:“), маску подсети (в строке “Маска подсети:“), основной шлюз (в строке “Основной шлюз:“) и DNS (в строке “DNS:“). Все эти данные должен вам предоставить провайдер, то есть те у кого вы заказали услугу интернет.
Проверьте ваш договор с провайдером, эти данные там должны быть. Если их нет, то свяжитесь с ним, например, по телефону и спросите про них. - После того как вы занесли все данные в поля, нажмите на кружок рядом с “Подключить автоматически” ( Это позволит установить постоянное подключение к интернету, но если у вас тариф с ограниченным трафиком, то лучше поставить отметку напротив “Подключить по требованию“, тогда интернет будет работать только во время его использования ).
- В самом конце нажимаем на кнопку “Сохранить“.
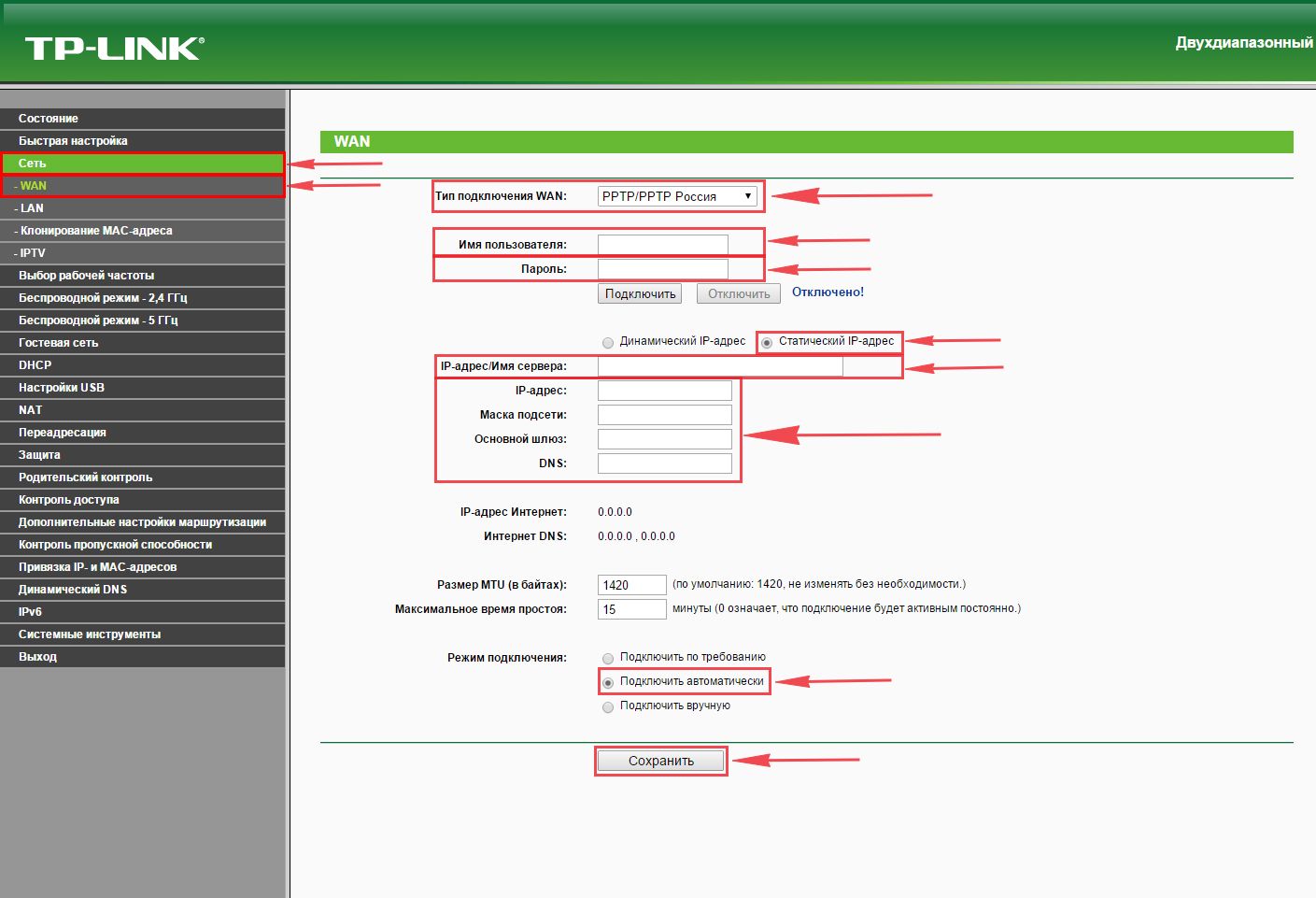
Настройка L2TP
Настраиваем L2TP подключение на роутере TP-Link Archer C2 AC750 .
- Заходим во вкладку в меню “Сеть“, после “WAN“.
- Где “Тип подключения WAN:” выберем “L2T/L2T Россия“, внизу укажите имя пользователя (в строке “Имя пользователя:“), пароль напишите (в строку “Пароль:“).
- Теперь нужно ввести ip-адрес сервера (в строке “IP-адрес/Имя сервера:“). Все эти данные должен вам предоставить провайдер, то есть те у кого вы заказали услугу интернет. Проверьте ваш договор с провайдером, эти данные там должны быть. Если их нет, то свяжитесь с ним, например, по телефону и спросите про них.
- После того как вы занесли все данные в поля, нажмите на кружок рядом с “Подключить автоматически” ( Это позволит установить постоянное подключение к интернету, но если у вас тариф с ограниченным трафиком, то лучше поставить отметку напротив “Подключить по требованию“, тогда интернет будет работать только во время его использования ).
- В самом конце нажимаем на кнопку “Сохранить“.
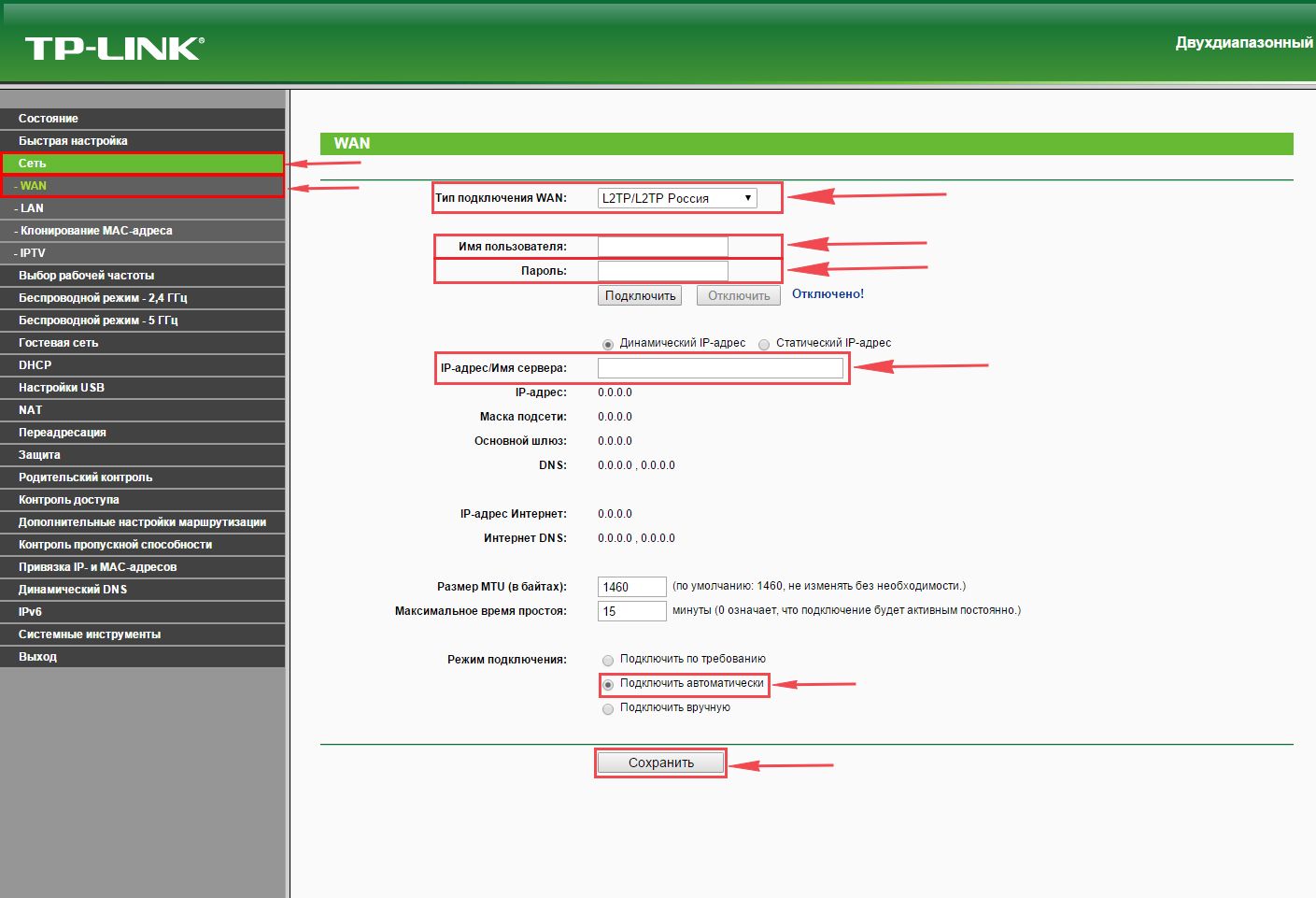
Настройка L2TP со статическим IP-адресом
Настройка подключения L2TP со статическим IP-адресом на роутере TP-Link Archer C2 AC750. Статический ip адрес предоставляется в двух случаях: вы юридическое лицо, либо вы заказали доп. услугу у провайдера.
- Заходим во вкладку “Сеть“, затем “WAN“.
- В “Тип подключения WAN:” выбираем “L2T/L2T Россия“, внизу укажем имя пользователя (в строке “Имя пользователя:“), пароль (в строке “Пароль:“).
- Это подключение использует статический ip, поэтому жмите на кружок рядом с “Статический IP-адрес“, потому нужно ввести ip-адрес сервера (в строке “IP-адрес/Имя сервера:“), ip-адрес (в строке “IP-адрес:“), маску подсети (в строке “Маска подсети:“), основной шлюз (в строке “Основной шлюз:“) и DNS (в строке “DNS:“). Все эти данные должен вам предоставить провайдер, то есть те у кого вы заказали услугу интернет.
Проверьте ваш договор с провайдером, эти данные там должны быть. Если их нет, то свяжитесь с ним, например, по телефону и спросите про них. - После того как вы занесли все данные в поля, нажмите на кружок рядом с “Подключить автоматически” ( Это позволит установить постоянное подключение к интернету, но если у вас тариф с ограниченным трафиком, то лучше поставить отметку напротив “Подключить по требованию“, тогда интернет будет работать только во время его использования ).
- В самом конце нажимаем на кнопку “Сохранить“.
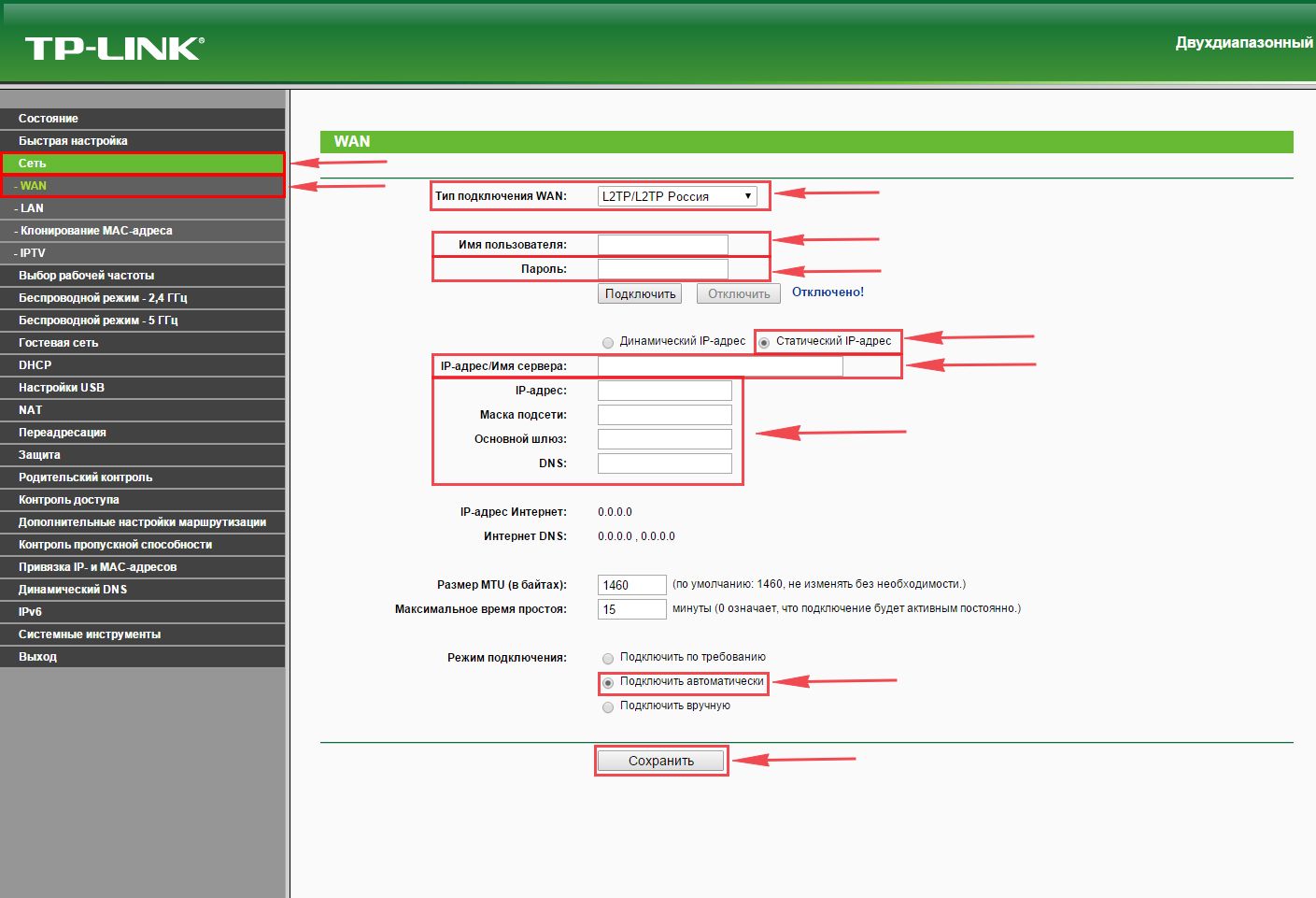
Настройка PPPOE
Настройка подключения PPPOE на роутере TP-Link Archer C2 AC750 .
- Заходим во вкладку в меню “Сеть“, после “WAN“.
- Где “Тип подключения WAN:” выберем “PPPOE/PPPOE Россия“, внизу укажите имя пользователя (в строке “Имя пользователя:“), пароль напишите (в строку “Пароль:“).
- Теперь нужно ввести ip-адрес сервера (в строке “IP-адрес/Имя сервера:“). Все эти данные должен вам предоставить провайдер, то есть те у кого вы заказали услугу интернет. Проверьте ваш договор с провайдером, эти данные там должны быть. Если их нет, то свяжитесь с ним, например, по телефону и спросите про них.
- После того как вы занесли все данные в поля, нажмите на кружок рядом с “Подключить автоматически” ( Это позволит установить постоянное подключение к интернету, но если у вас тариф с ограниченным трафиком, то лучше поставить отметку напротив “Подключить по требованию“, тогда интернет будет работать только во время его использования ).
- В самом конце нажимаем на кнопку “Сохранить“.
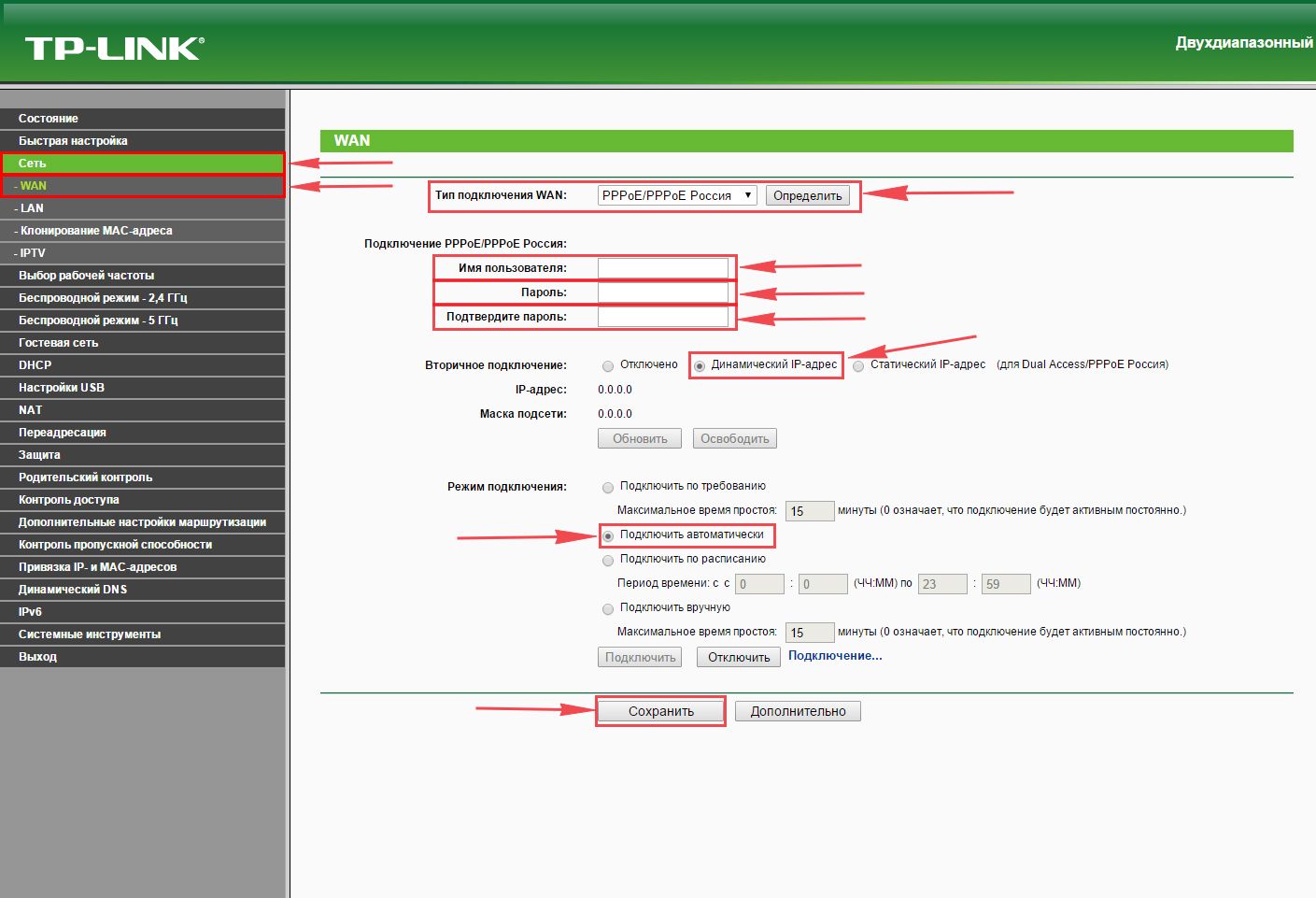
Настройка PPPOE со статическим IP-адресом
Настройка подключения PPPOE со статическим IP-адресом на роутере TP-Link Archer C2 AC750. Статический ip адрес предоставляется в двух случаях: вы юридическое лицо, либо вы заказали доп. услугу у провайдера.
- Заходим во вкладку “Сеть“, затем “WAN“.
- В “Тип подключения WAN:” выбираем “PPPOE/PPPOE Россия“, внизу укажем имя пользователя (в строке “Имя пользователя:“), пароль (в строке “Пароль:“).
- Это подключение использует статический ip, поэтому жмите на кружок рядом с “Статический IP-адрес“, потому нужно ввести ip-адрес сервера (в строке “IP-адрес/Имя сервера:“), ip-адрес (в строке “IP-адрес:“), маску подсети (в строке “Маска подсети:“), основной шлюз (в строке “Основной шлюз:“) и DNS (в строке “DNS:“). Все эти данные должен вам предоставить провайдер, то есть те у кого вы заказали услугу интернет.
Проверьте ваш договор с провайдером, эти данные там должны быть. Если их нет, то свяжитесь с ним, например, по телефону и спросите про них. - После того как вы занесли все данные в поля, нажмите на кружок рядом с “Подключить автоматически” ( Это позволит установить постоянное подключение к интернету, но если у вас тариф с ограниченным трафиком, то лучше поставить отметку напротив “Подключить по требованию“, тогда интернет будет работать только во время его использования ).
- В самом конце нажимаем на кнопку “Сохранить“.
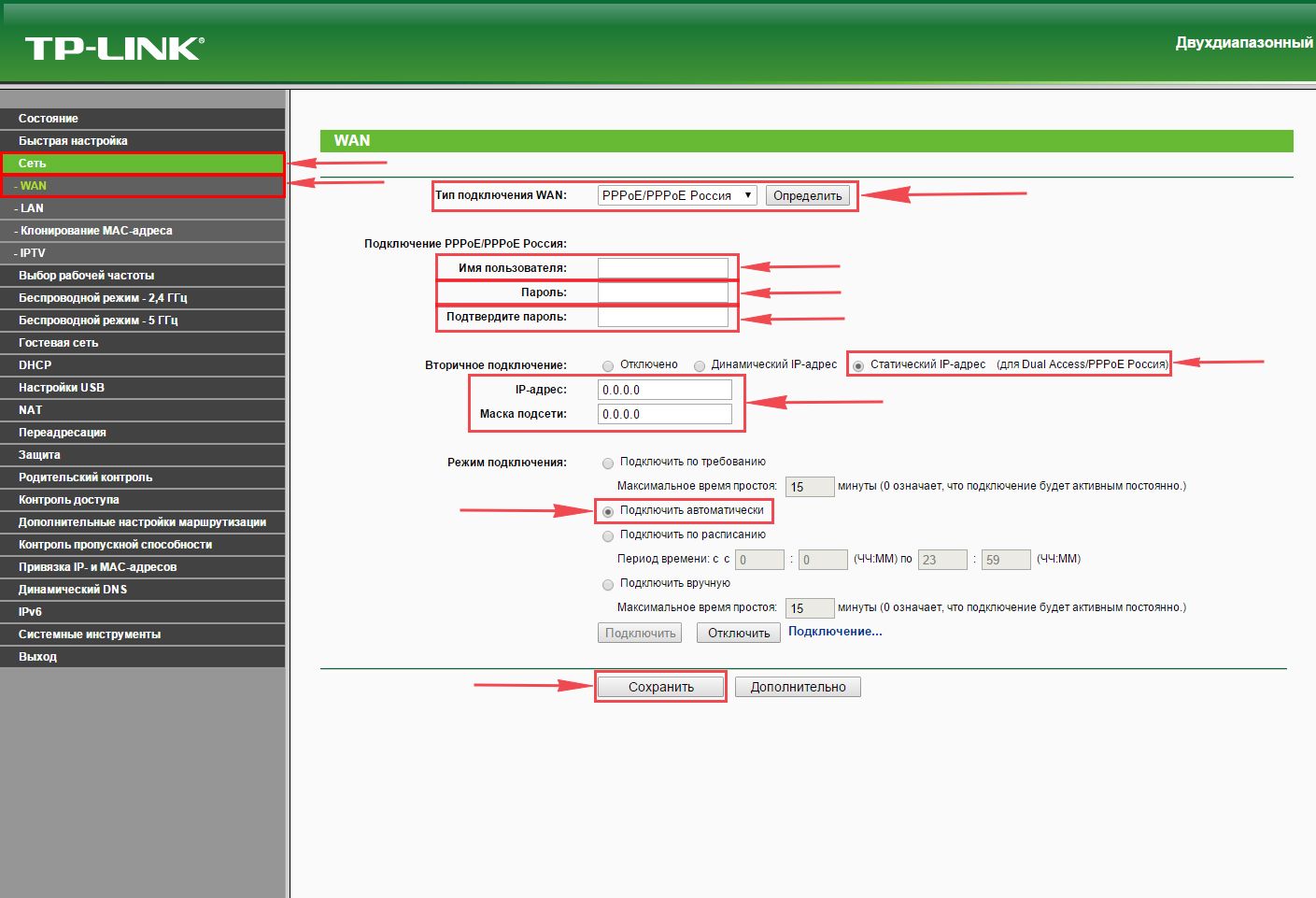
Настройка подключения к wi-fi
Так как вы подключили и настроили свой роутер, непременно нужно подключить ноутбук или компьютер к wi-fi, теперь давайте рассмотрим подключение к беспроводной сети в двух операционных системах, это Windows 10 и Windows 7:
Windows 7
1. На рабочем столе в нижнем углу справа, вы должны увидеть индикатор беспроводной сети (wi-fi), кликните по нему левой кнопкой мышки.

2. Появится окошко с беспроводными сетями. Выберите ту сеть, которой вы давали имя во время настройки роутера. В моем примере, эта сеть называется “Natsu“.
3. Как только вы выберете сеть, поставьте галку напротив “Подключаться автоматически” и после нажмите
“Подключение“.

4. В любом случае, нужно указать “Ключ безопасности” это пароль wi-fi. Его вы указали при настройке роутера. Как только вы указали ключ, жмите “OK“.

5. Подождите некоторое время, и вы подключитесь к вашей беспроводной сети.

Windows 10
1. На рабочем столе в нижнем углу справа, вы должны увидеть индикатор беспроводной сети (wi-fi), кликните по нему левой кнопкой мышки.
2. Появится окошко с беспроводными сетями. Выберите ту сеть, которой вы давали имя во время настройки роутера. В моем примере, эта сеть называется “Bruh“.
3. Как только вы выберете сеть, поставьте галку напротив “Подключаться автоматически” и после нажмите
“Подключение“.
4. В любом случае, нужно указать “Ключ безопасности” это пароль wi-fi. Его вы указали при настройке роутера. Как только вы указали ключ, жмите “Далее“.
5. Подождите некоторое время, и вы подключитесь к вашей беспроводной сети.
В данном видео Вы можете посмотреть краткий обзор усилителя сигнала TP-Link AC750 RE200 и немного об истории появления двухдиапазонных репитеров .
Настройка и подключение TP-Link AC750 RE200
Для настройки усилителя существует несколько способов. Рассмотрим эти способы.
1-й способ
Через кнопку wps. Включаем усилитель в розетку. После полной загрузки горит один индикатор питания. Для достижения максимального эффекта располагать гаджет рекомендуется в прямой видимости роутера. Нажимаем кнопку wps (обозначена на фото). Индикатор начинает мигать.
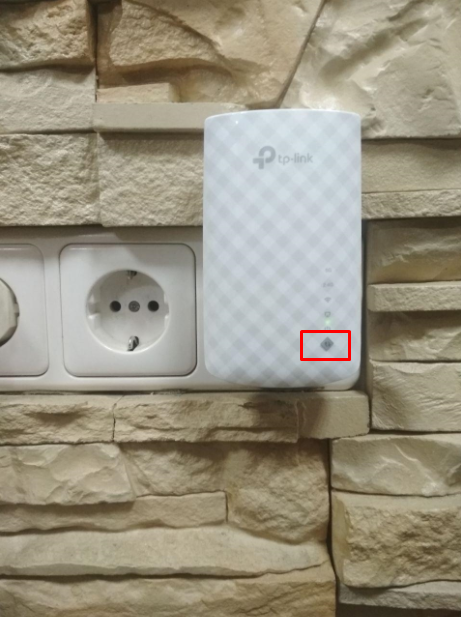
Нажимаем на кнопку wps на вашем роутере. В нашем случае, это Archer c20. Начинает мигать индикатор “замок”.

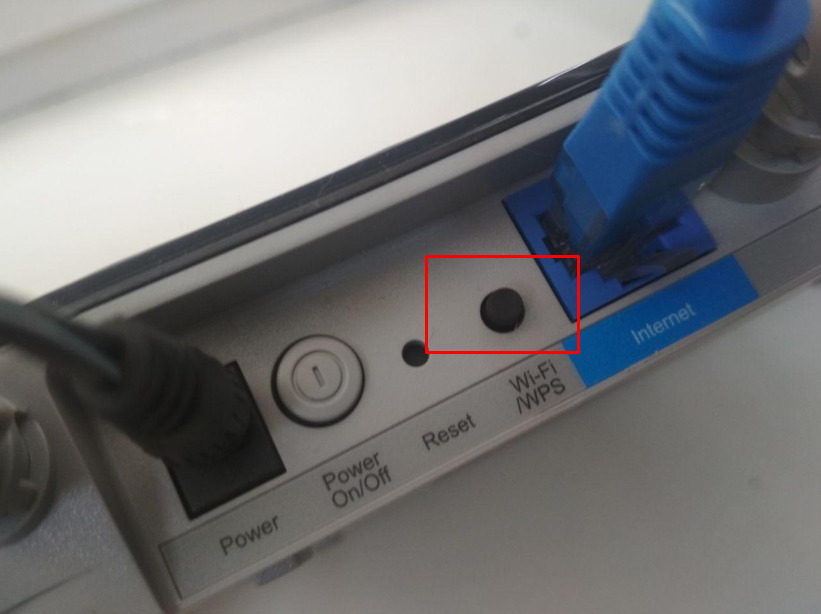
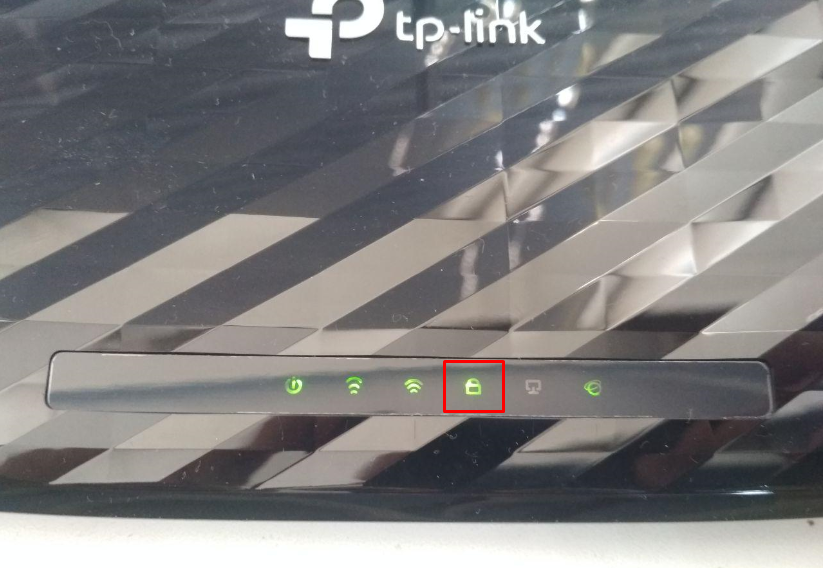
Нам осталось только подождать, пока усилитель подключится к роутеру. При успешном подключении вы увидите соответствующую индикацию
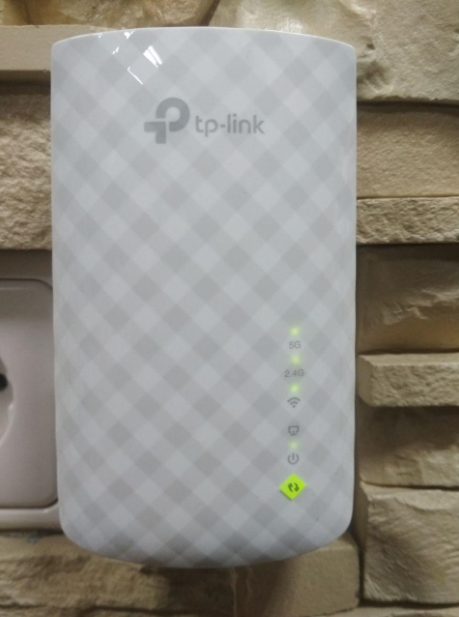
По умолчанию, при подключении к роутеру без функции бесшовного wifi, усилитель называет свою точку аналогично вашему wifi и добавляет _EXT. Пароль остается тот же.
Данные настройки (и не только) можно изменить через веб интерфейс усилителя. Об этом чуть позже.
Далее подключаемся к вашей расширенной сети и пользуемся интернетом. Так же подключаться к усилителю можно и проводом. Усилитель имеет один lan-порт.

В случае необходимости, усилитель можно сбросить на заводские настройки. Для этого нужно кратковременно единожды нажать на кнопку reset.
2-ой способ
Настройка через web-интерфейс. По умолчанию усилитель имеет адрес 192.168.0.254. Включаем в розетку, подключаемся к усилителю через lan-порт и вводим в браузере в адресной строке данный адрес. Попадаем в интерфейс гаджета. Для начала, он попросит создать пароль безопасности. Вводим дважды пароль, который захотим (главное не забыть его в будущем).
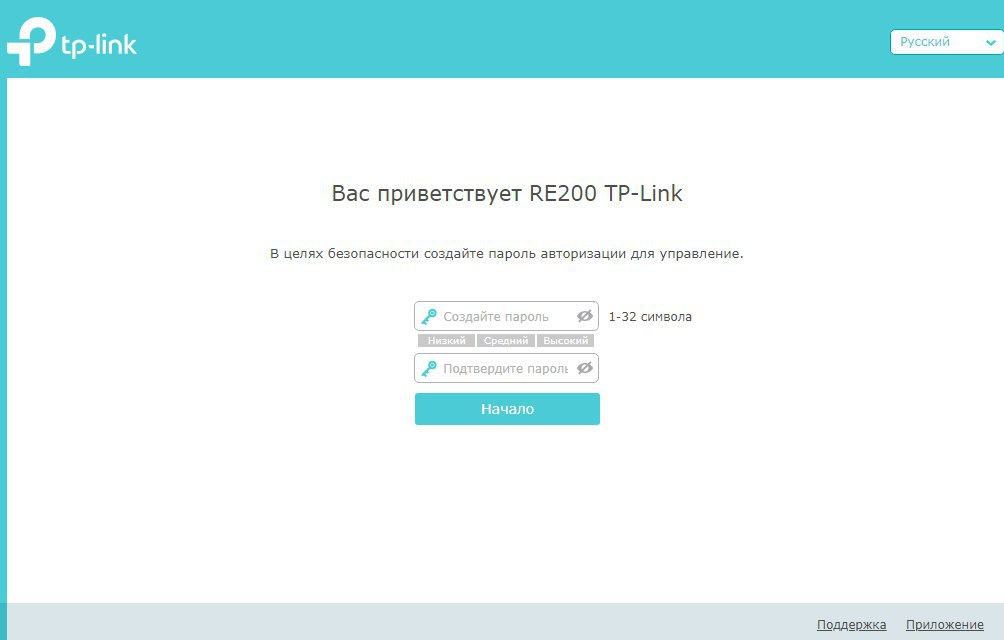
Далее открывается окно быстрой настройки, где нам нужно будет пошагово указать, к каким сетям и с какими паролями будет подключаться усилитель.
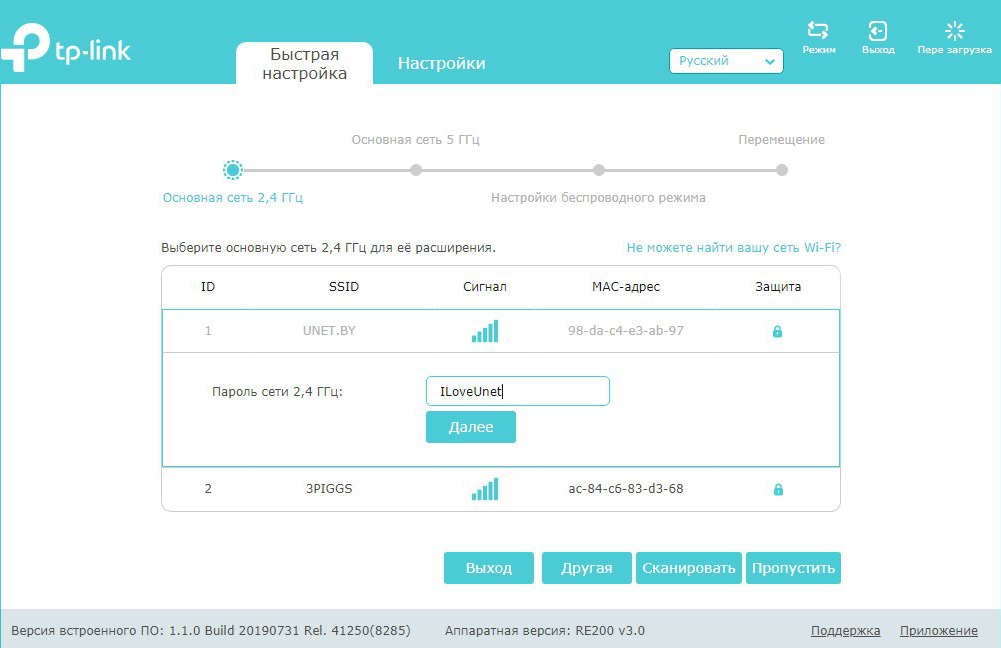
В примере мы подключаемся на первом этапе к сети UNET.BY с паролем ILoveUnet, на втором этапе к сети 5ггц UNET.BY_5G с паролем ILoveUnet.
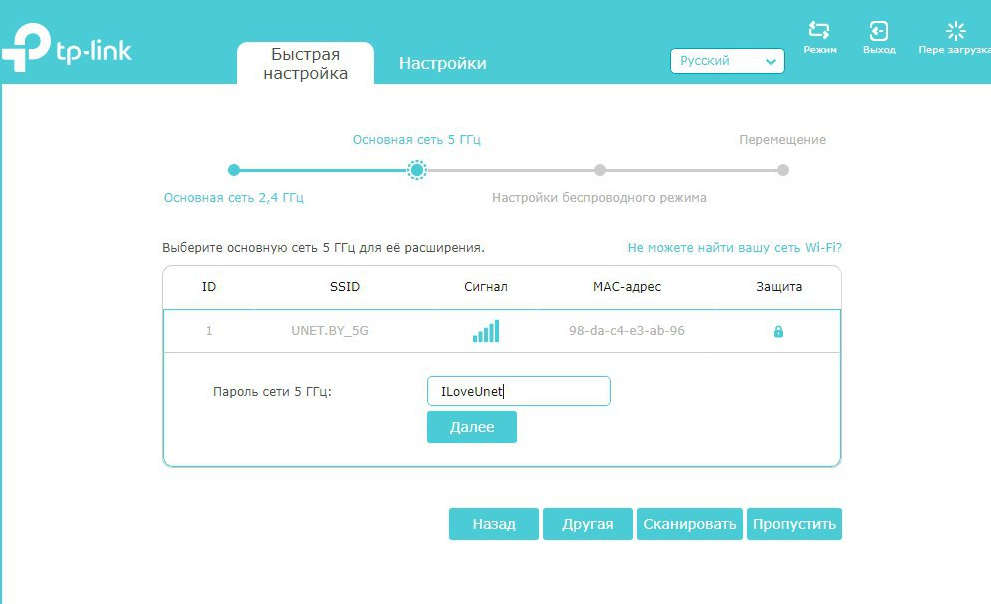
На третьем этапе настройки мы указываем как будет называться расширенная wifi сеть и какой пароль будет иметь.
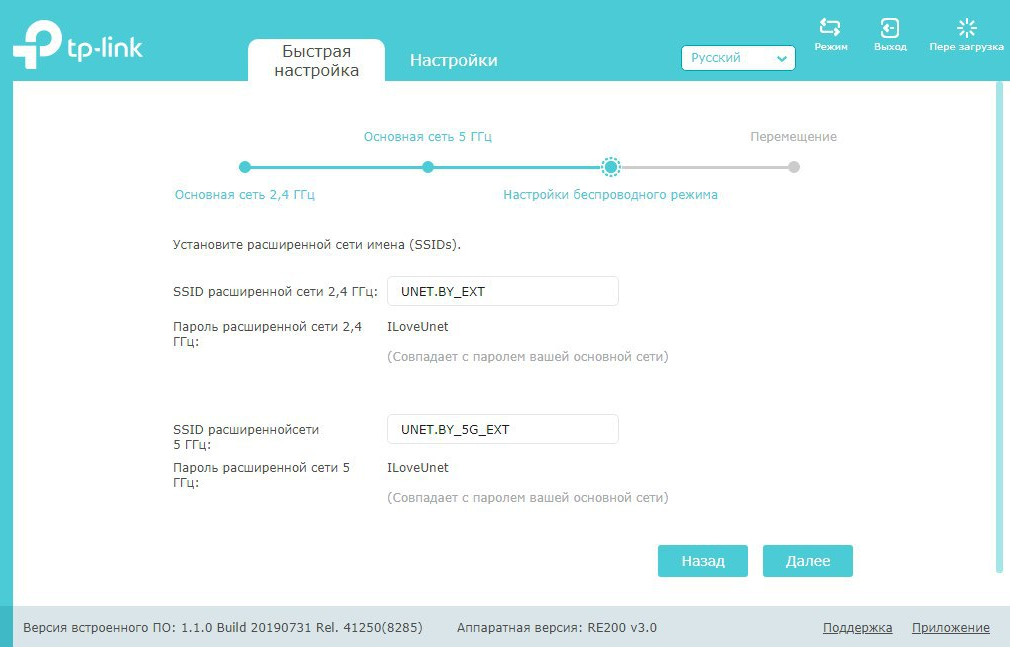
Сохраняем настройки. Наслаждаемся работой интернета.
3-й способ
Управление усилителем через мобильное приложение Tether. Устанавливаем приложение, запускаем и выбираем необходимый гаджет. В нашем случае это усилитель RE200.
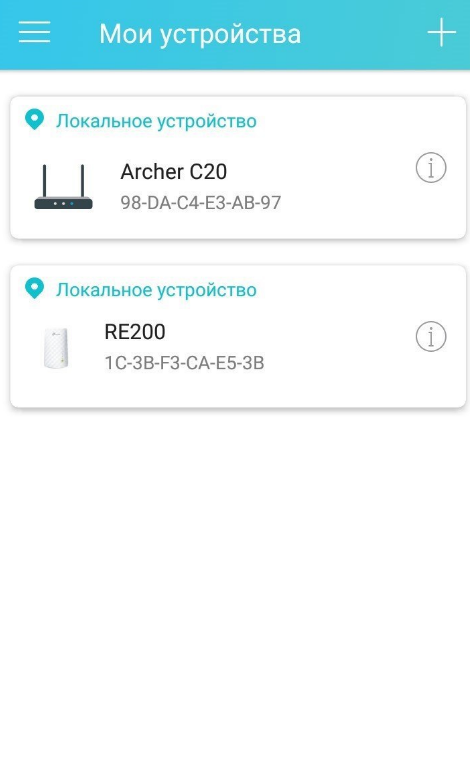
Изменяем интересующие нас настройки wifi.
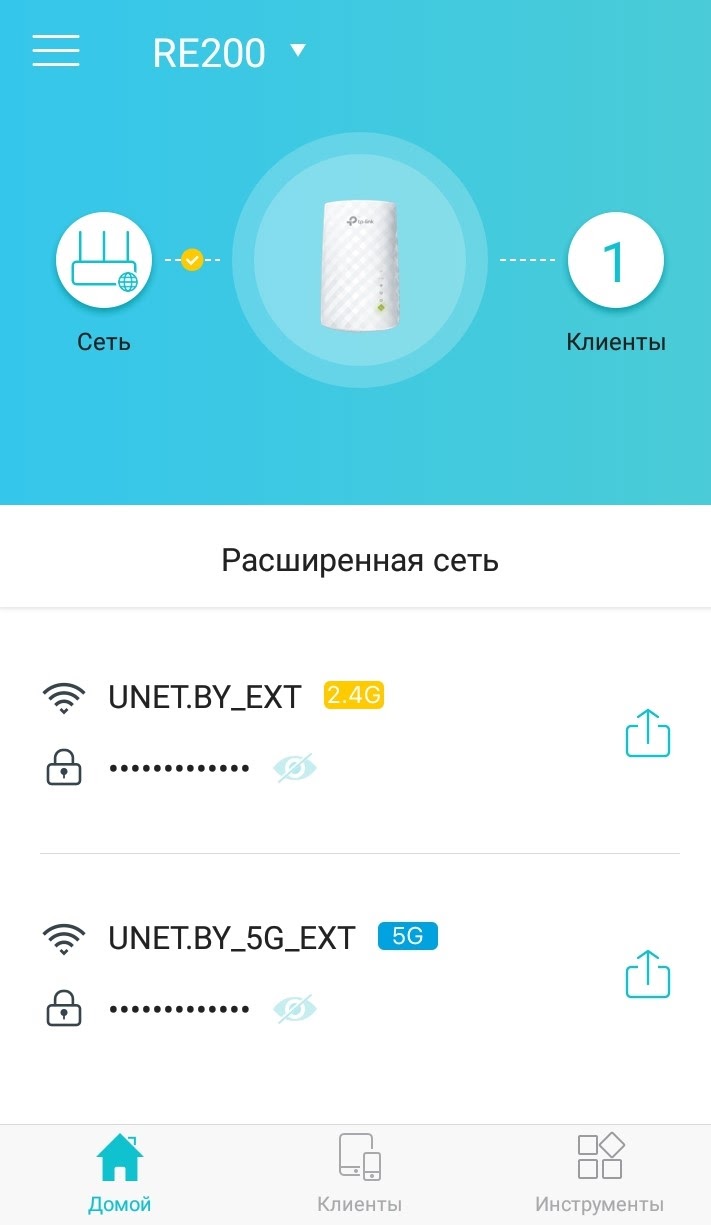
Подпишитесь на мобильное приложение: Viber, Telegram.
А также следите за актуальными новостями в нашем Telegram-канале.
Если у Вас возникли вопросы — напишите нам или позвоните 7778282 (любой мобильный оператор).
Роутер (маршрутизатор) – сетевое устройство, необходимое для объединения различных объектов (ПК, гаджеты) в единую сеть на основании определенных правил. Современные девайсы – микрокомпьютеры, имеющие собственный центральный процессор, память и прочие элементы.
TP-LINK Archer C20 (AC750) – роутер, который относится к сегменту устройств для дома и офиса с широким функционалом.
Содержание
- Основные характеристики
- Обзор особенностей модели, возможностей настроек
- Подготовка к настройке
- Как настроить своими руками?
- Возможные проблемы и способы устранения
- Заключение
- Задать вопрос автору статьи
Основные характеристики

По сравнению с предыдущей моделью роутер TP Link Archer C20 поддерживает более совершенный стандарт передачи данных 802.11ac (5 поколение). Устройство способно передавать пакеты информации на скорости более 700 Мбит/с.
Что внутри корпуса этого аппарата:
- передающее устройство – мощность 20 dBm;
- модуль Wi-Fi, работающий в двух диапазонах – 2,4 и 5 ГГц;
- коммутатор Ethernet, который позволит обеспечить скорость портов до 100 Мбит/с.
Задняя наружная панель (перечень разъемов и кнопок):
- один порт WAN;
- четыре порта LAN;
- кнопка сброса и быстрой перенастройки Wi-Fi;
- клавиша включения и выключения модуля беспроводной сети;
- порт USB;
- кнопка включения питания устройства;
- штырьковый разъем для присоединения кабеля питания;
- две усиливающие антенны для передачи сигнала – несъемные, расчетный коэффициент усиления – 5 dBi.

Передняя панель индикаторов:
- лампочка, свидетельствующая о подаче электроэнергии на плату устройства;
- индикаторы наличия/отсутствия связи Wi-Fi – их два, на каждый диапазон (2,4 и 5 ГГц);
- лампа, сигнализирующая о работе Ethernet;
- индикатор доступа к сети: если горит – интернет есть;
- лампочка, показывающая, есть ли подключенные USB-устройства;
- индикатор подключения через WPS – протокол позволяет допускать к сети доверенные устройства без ввода пароля.

На нижней панели устройства есть этикетка. На ней присутствует информация:
- о модели, версии устройства, указан серийный номер девайса;
- уникальный адрес MAC;
- адрес для входа в панель администратора, а также логин и пароль по умолчанию (впоследствии можно изменить);
- наименование беспроводного подключения (по заводским настройкам).
Крепление маршрутизатора модели Archer C20 на стену не предусмотрено, поэтому никаких отверстий снизу нет.
Комплектация устройства:

- картонная коробка;
- руководство по эксплуатации;
- кабель Ethernet;
- блок питания (на 220/230 В);
- маленький CD-диск с драйверами и программным обеспечением;
- роутер TP-Link Archer C20.
При покупке рекомендуется тщательно проверить наличие всех предметов, так как доказать потом, что комплектность была нарушена, будет сложно.
Также предлагаем вам посмотреть обзор роутера в видео-формате:
Обзор особенностей модели, возможностей настроек
По сравнению с конкурирующими моделями, рассматриваемое устройство вмещает в себе множество полезных функций. У маршрутизатора TP-Link Archer C20 имеется разъем USB, который позволяет присоединить к нему принтер, flash-накопитель или жесткий диск, а настроив соответствующие пункты, можно заставить работать аппарат в режиме сервера. Обладатели некоторых моделей USB-модемов (3G, 4G) смогут их использовать для создания домашней сети.
Wi-Fi роутер TP-Link Archer C20 отличается наличием штатного файервола. Его можно включить и настроить через панель администратора. Беспроводной трафик шифруется всеми популярными методами: WPA-PSK, WPA2-PSK, WPA, WPA2 и WEP, 64 и 128 bit. Есть возможность открыть доступ для всех (не более 32 гостевых устройств).
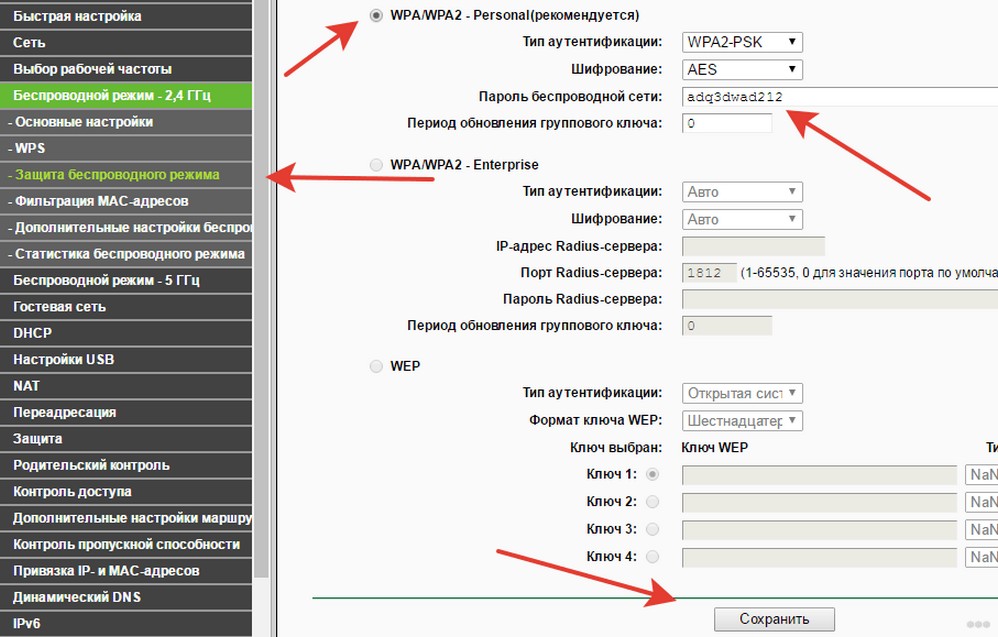
Если требуется раздавать интернет конкретным девайсам, то доступна опция – сортировка подключаемой техники по MAC-адресу (уникальный код, присваиваемый каждому потребителю интернета на заводе, поменять его невозможно). Например, пользователь сможет настроить автоматическое подключение только для своей техники и устройств членов семьи.
Поддержка технологий VPN также присутствует. Доступные протоколы: PPTP, L2TP, PPPoE.
Archer C20 легко настраивается даже непрофессионалами, несмотря на обилие опций. Процесс занимает несколько минут. Рекомендуется заранее узнавать необходимые для коннекта параметры у домашнего провайдера, а еще лучше – иметь под рукой альтернативный доступ к сети.
Подготовка к настройке
Маршрутизатор извлекается из коробки и распаковывается. Оттуда же достаются:
- блок питания;
- кабель Ethernet;
- диск CD.
Для подключения к интернету провайдер должен завести в помещение кабель. Роутер располагают рядом с установленной розеткой. Рекомендую заблаговременно определить штатные места для устройств (компьютера и других приборов), которые будут подключаться при помощи кабеля, чтобы не тянуть потом лишние провода по квартире.
Теперь следующий шаг – присоединение всех разъемов к задней панели:
- WAN (синий) – сюда вставляется кабель, передающий интернет;
- подключить блок питания (одноштырьковый разъем);
- присоединить компьютер к одной из розеток LAN (второй конец кабеля должен идти к сетевой карте ПК).
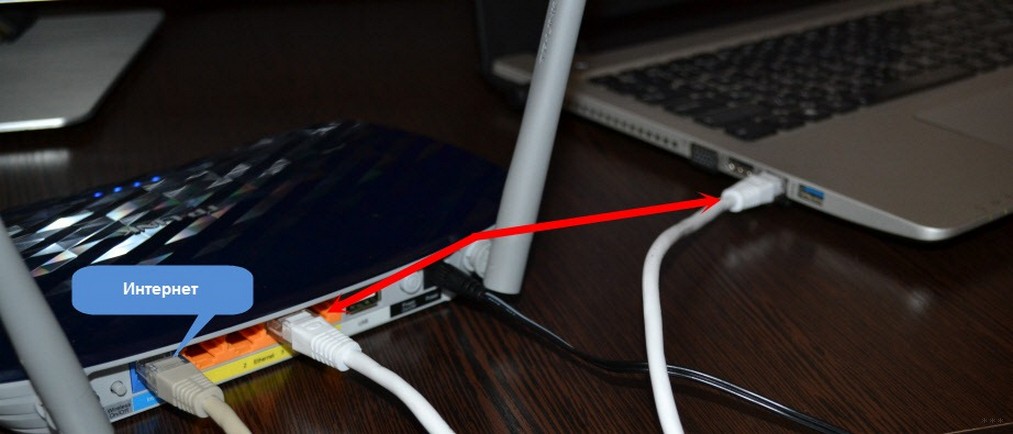
Теперь можно включить устройство, нажав на кнопку Power. Если все правильно выполнено, то лампочки на передней панели некоторое время будут мигать, а потом начнут гореть постоянно. Но интернет придется настраивать самостоятельно.
Как настроить своими руками?
В следующем видео – инструкции по настройке:
Настройка производится тремя способами:
- С использованием программы, которая находится на CD.
- В панели администратора.
- С помощью мобильного приложения «TP-Link Tether».
Первый способ – самый простой. Компакт-диск вставляется в привод. Если автозагрузка CD не отключена, то программа настройки запустится самостоятельно. Если нет, придется активировать ее из окна «Мой компьютер».
Настройка при помощи программы производится в соответствии с подсказками. Приложение напомнит о последовательности присоединения кабелей, запросит данные, которые сообщил провайдер:
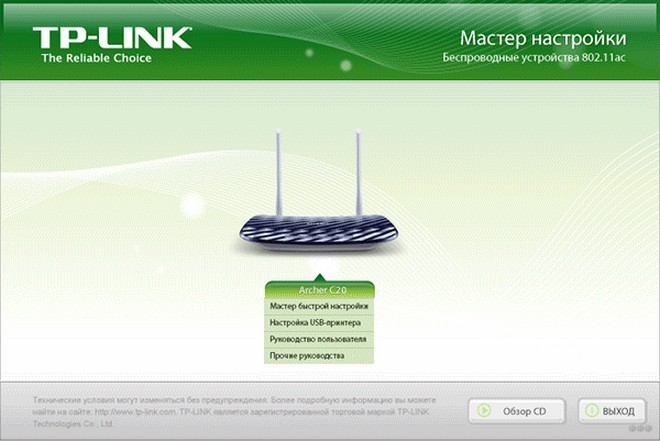
- Тип IP-адреса – динамический или статический.
- Логин и пароль для доступа.
- Тип подключения и аутентификации.
Также придется выбрать тип защиты Wi-Fi соединения и при необходимости придумать пароль. После заполнения полей в окошке можно нажать на кнопку «Сохранить».
Для более тонкой настройки лучше использовать веб-интерфейс:
- Открыть браузер и в поисковой строке вбить адрес tplinklogin.net, указанный на нижней панели устройства, логин и пароль по умолчанию – admin/admin.
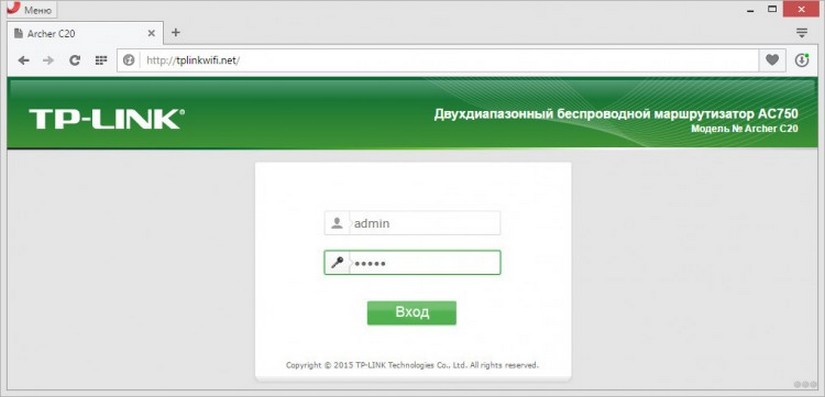
- Настройка соединения производится так же, как и при использовании утилиты «Быстрая настройка». После заполнения нужной информации подключаемся к интернету.
- В меню справа можно настроить необходимые функции.
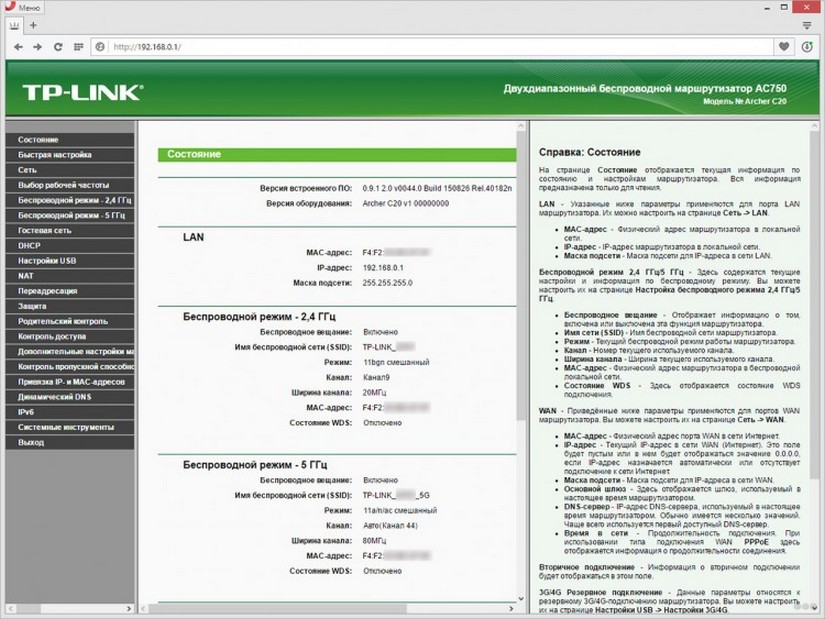
Что можно настроить дополнительно:
- создать гостевую сеть – есть смысл использовать, когда пользователь устанавливает маршрутизатор для клиентов собственного заведения – кафе, бара, магазина;
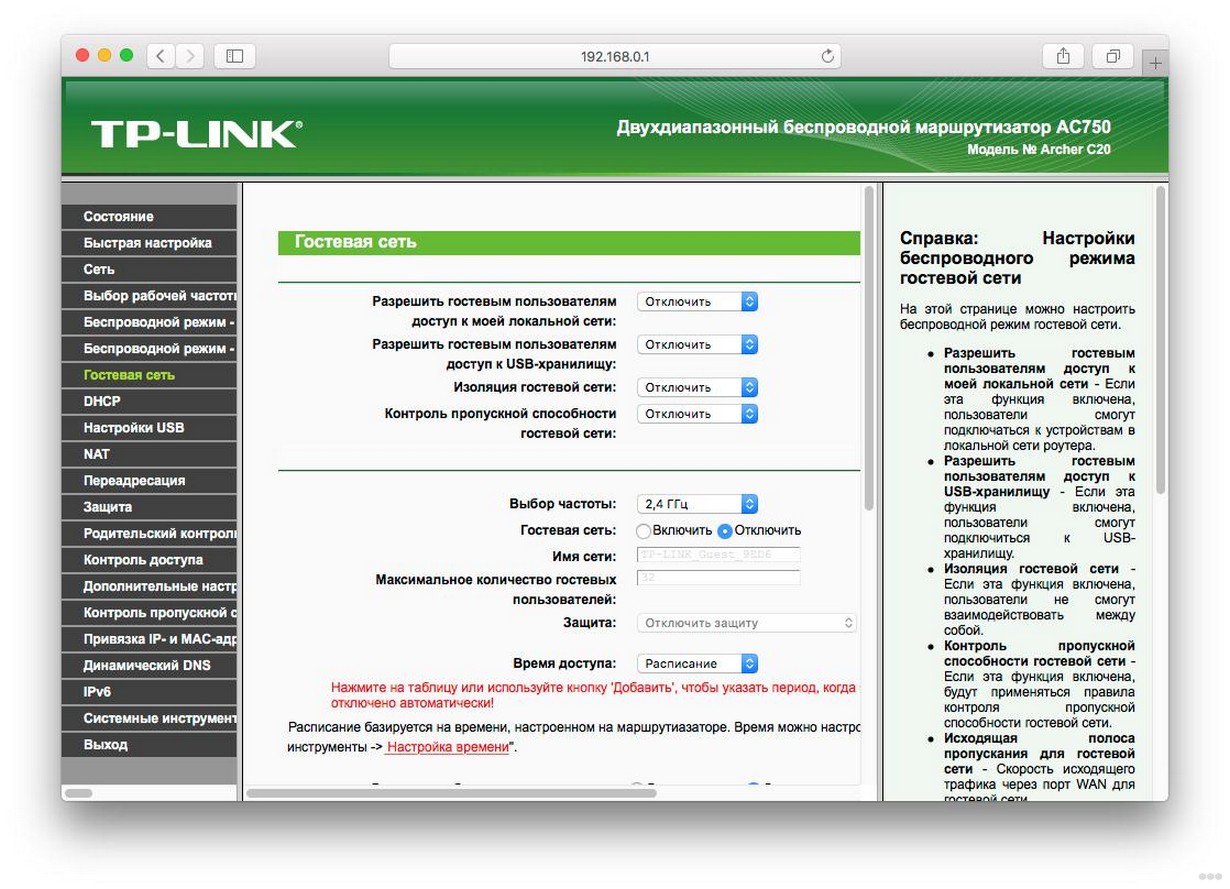
- выбрать рабочие частоты радиосигнала – пригодится, если на штатных частотах возникают постоянные сбои;
- ограничить доступ к некоторым ресурсам для детей (пункт «Родительский контроль»);
- настроить сетевой экран – поможет оградить от взлома домашней сети;
- создать сервер для обеспечения общего доступа к файлам с использованием накопителя USB;
- во вкладке «Системные инструменты» можно произвести обновление программного обеспечения роутера, что позволит оптимизировать его работу и устранить обнаруженные производителем уязвимости ПО.
Ряд информационных вкладок позволяет анализировать трафик маршрутизатора и изучать список подключенных устройств, а также просматривать важные события. Эти действия могут помочь при устранении неисправностей.
Возможно, вам понадобится информация по настройке USB-хранилища на роутерах TP-Link:
Возможные проблемы и способы устранения
Обзор трудностей, возникающих у пользователей, выбравших Wi-Fi роутер TP-Link Archer C20 (AC750), позволяет сформировать следующий список:
- Не получается подключить/настроить. Чаще всего проблемы возникают, если:
- неправильно присоединен кабель;
- допущены ошибки при настройке подключения (неверно введены данные провайдера);
- допущены просчеты при изменении опций сетевой карты ПК (следует проверять в меню «Система» Windows).
- Роутер долгое время работал без сбоев, потом начал периодически зависать. Вероятны два варианта:
- аппаратная проблема (придется везти в ремонт);
- устройство забито пылью и перегревается (можно попробовать аккуратно вскрыть корпус и почистить плату).
- Индикаторы роутера показывают, что интернет есть, а на ПК появляется пиктограмма в виде желтого треугольного значка с символом «!» («Нет интернета»). Если произошел сбой, то можно попробовать исправить ошибки автоматически – через меню «Диагностика и предотвращение неполадок».
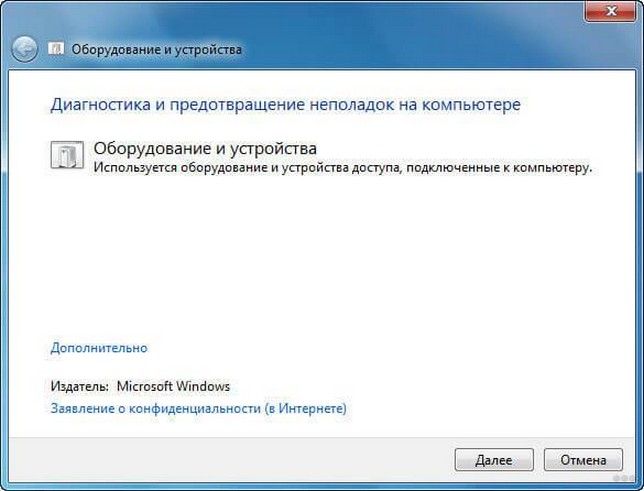
Когда пользователь забыл оплатить услуги доступа к интернету, то роутер также будет показывать присутствие связи, но доступен будет только сайт провайдера с возможностью безналичного перевода.
Если при подключении к роутеру интернет раздается со слишком медленной скоростью, то следует убедиться, нет ли помех между устройством и маршрутизатором: толстых стен, бытовых приборов или иных предметов, мешающих передаче радиосигнала.
Тестирование работоспособности рекомендуется проводить в непосредственной близости от антенн роутера. В строке браузера вводится несколько произвольных адресов, проверяется скорость и качество работы интернета. Замеры скоростей (скачивания/отдачи файлов) целесообразно проводить на соответствующих сайтах. Опытные пользователи могут применить команду ping в терминале.
По Wi-Fi передача данных будет меньше, чем по кабелю раза в два или более!
Заключение
TP-Link Archer C20 (AC 750) – полноценный и доступный по цене для всех (не дороже 3 тысяч рублей) маршрутизатор с множеством достоинств. Практические отзывы реальных людей говорят о конкурентоспособности устройства по сравнению с аналогичными роутерами. При подключении нескольких девайсов – ПК, планшета, принтера и телевизора – маршрутизатор уверенно раздает интернет без обрывов связи. Корпус во время работы нагревается умеренно.
Поддержка компании TP-Link в России оценивается высоко. Специалисты отвечают по бесплатному телефону 8 (800) 250-55-60 с понедельника по субботу – с 9 до 21 часа.
Мы постарались охватить всю наиболее важную информацию о данном маршрутизаторе. Про настройки будет отдельная, более подробная статья. Но если у вас есть вопросы, то обязательно пишите в комментарии! Мы ответим в максимально короткие сроки! Спасибо всем!
